Guia de Proxmox VE: Instalación y Creación de Máquinas virtuales
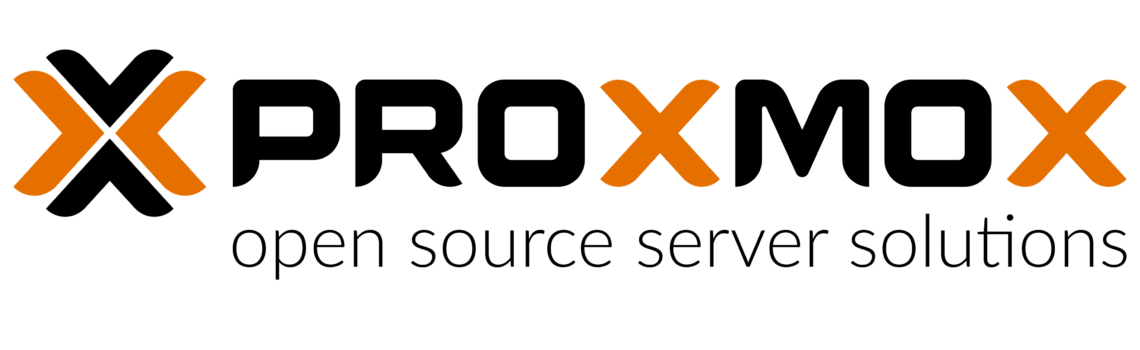
Como ya introdujimos en nuestro Glorasio de Ciberseguridad, Proxmox VE (Virtual Environment)es una plataforma de virtualización de código abierto desarrollada como una distribución de Linux que te permite gestionar máquinas virtuales (VMs), contenedores y almacenamiento en red de manera eficiente, todo desde una sola interfaz web.
Para nosotros Proxmox es una de las mejores opciones debido a su gran versatilidad con un coste totalmente gratuito, pero existen otras herramientas de virtualización en el mercado con características similares y también interesantes.
En esta Guía nos vamos a centrar en la instalación y configuración de Máquinas virtuales en Proxmox así como otras características y funcionalidades, pero antes de nada, queremos mostrar las diferencias con otras herramientas de virtualización, así como presentar de manera general las características que hacen que Proxmox VM sea nuestra opción favorita tanto para virtualizaciones en entornos de prueba como en entornos profesionales.
Comparativo de Proxmox VE vs VMware
Característica | Proxmox VE | VMware |
Coste | Gratuito y de código abierto | Versión gratuita limitada (VMware ESXi), opciones de pago con características avanzadas |
Facilidad de uso | Interfaz web amigable y fácil de usar | Interfaz robusta pero algunas características avanzadas pueden requerir una mayor curva de aprendizaje |
Características | Soporta virtualización completa y contenedores LXC de forma nativa | Soporta virtualización completa y contenedores mediante Docker o Kubernetes |
Comunidad y soporte | Comunidad activa y soporte a través de foros y suscripciones empresariales | Soporte profesional sólido, generalmente requiere contrato de soporte de pago |
Licencias | Licencia AGPL (código abierto) | Licencias comerciales (proprietarias) |
Escalabilidad | Escalable desde pequeñas configuraciones hasta grandes centros de datos | Altamente escalable, ideal para grandes empresas y centros de datos |
Rendimiento | Alto rendimiento, optimizado para servidores | Alto rendimiento, especialmente en entornos empresariales |
Funcionalidades adicionales | Integración con Ceph, alta disponibilidad (HA), replicación de almacenamiento | Integración con vSAN, vMotion, alta disponibilidad (HA) |
Comparativo de Proxmox VE vs VirtualBox
Característica | Proxmox VE | VMware |
Uso previsto | Diseñado para entornos de producción y servidores | Ideal para uso de escritorio y pruebas en pequeña escala |
Coste | Gratuito y de código abierto | Gratuito y de código abierto |
Rendimiento | Alto rendimiento en entornos de producción | Adecuado para entornos de desarrollo y pruebas |
Facilidad de uso | Interfaz web amigable y fácil de usar | Interfaz de escritorio fácil de usar |
Administración | Gestión centralizada a través de la web | Gestión principalmente a través de una interfaz de escritorio |
Características | Soporta virtualización completa y contenedores LXC de forma nativa | Soporta virtualización completa, no soporta contenedores nativamente |
Escalabilidad | Escalable desde pequeñas configuraciones hasta grandes centros de datos | Limitada en términos de escalabilidad, más adecuada para uso individual o en equipos pequeños |
Seguridad | Firewall integrado, autenticación de dos factores | Seguridad básica, depende de la configuración del sistema operativo anfitrión |
Ventajas de usar Proxmox VE
Teniendo en cuenta las comparativas que hemos visto arriba, podríamos enumerar las siguientes ventajas de Proxmox VE:
- Código abierto: Proxmox VE es completamente de código abierto, lo que te permite inspeccionar, modificar y distribuir el software libremente. Esto también asegura una transparencia total en cuanto a su funcionamiento.
- Gestión centralizada: Ofrece una interfaz web que permite gestionar todos los aspectos del entorno virtualizado desde un solo lugar, facilitando la administración de múltiples VMs y contenedores.
- Funciones avanzadas: Incluye características como:
- Alta disponibilidad (HA) para asegurar el tiempo de actividad de los servicios.
- Replicación de almacenamiento para copias de seguridad y recuperación rápida.
- Integración con Ceph para almacenamiento distribuido.
- Soporte completo para contenedores LXC y KVM para máquinas virtuales.
- Flexibilidad y escalabilidad: Proxmox VE puede escalar desde pequeñas configuraciones de laboratorio hasta grandes centros de datos, adaptándose a las necesidades de diferentes tipos de usuarios.
- Seguridad: Proxmox VE incluye un firewall integrado y capacidades de autenticación de dos factores, garantizando un entorno seguro para la virtualización.
- Coste Eficiente: Debido a la naturaleza del sofware de código abierto, se pueden utilizar todas sus características a coste 0.
Instalación de Proxmox VE
Antes de comenzar con la instalación de Proxmox VE, es importante asegurarse de que cumples con todos los requisitos necesarios. Proxmox VE puede funcionar en la mayoría de los sistemas modernos, pero para obtener el mejor rendimiento y estabilidad, es recomendable utilizar hardware de servidor de alta calidad. Además, necesitarás un dispositivo USB de al menos 2 GB para crear el medio de instalación booteable y acceso a Internet para descargar la imagen ISO y realizar actualizaciones posteriores.
Requisitos recomendados para instalar Proxmox VE
- CPU: Intel EMT64 o AMD64 con soporte para virtualización (Intel VT o AMD-V). Si planeas utilizar la funcionalidad de passthrough de PCI(e), tu CPU también debe soportar VT-d o AMD-d.
- Memoria: Mínimo 2 GB para el sistema operativo y los servicios de Proxmox VE. Además, necesitarás memoria adicional para los invitados (VMs y contenedores). Si planeas usar Ceph o ZFS, se recomienda aproximadamente 1 GB de memoria adicional por cada TB de almacenamiento utilizado.
- Almacenamiento rápido y redundante: Para obtener los mejores resultados, utiliza discos SSD. El almacenamiento del sistema operativo debe estar en un RAID de hardware con caché de escritura protegida por batería («BBU») o sin RAID utilizando ZFS con caché SSD. El almacenamiento para las VMs puede utilizarse en un RAID de hardware con BBU o sin RAID utilizando ZFS. Ten en cuenta que ni ZFS ni Ceph son compatibles con los controladores RAID de hardware.
- Redes: NICs redundantes de 1 Gbit, con NICs adicionales según la tecnología de almacenamiento preferida y la configuración del clúster. Proxmox VE también soporta 10 Gbit y velocidades superiores.
- Almacenamiento distribuido y compartido: Proxmox VE puede utilizar almacenamiento local (DAS), SAN, NAS, así como almacenamiento compartido y distribuido (Ceph).
Instalación de Proxmox VE desde USB
Para instalar Proxmox VE desde un USB necesitamos contar con una memoria extraíble que tenga al menos 2GB de espacio de almacenamiento y que no contenga nada en su interior ya que el USB se va a formatear. Para proceder a la instalación se necesitan realizar los siguientes pasos.
Descargar la ISO oficial de Proxmox VE
El primer paso para instalar Proxmox VE es descargar la imagen ISO desde el sitio web oficial de Proxmox. Ve a https://www.proxmox.com/en/downloads y descarga la última versión de Proxmox VE.
Creación de un USB booteable para Proxmox
Para crear un USB booteable con la imagen de Proxmox VE, puedes utilizar herramientas como Rufus o balenaEtcher. En nuestro caso vamos a realizar la creación del medio booteable mediante Rufus. Para ello:
- Descarga e instala Rufus desde el sitio web oficial. Una vez instalado, abre Rufus. https://rufus.ie/es/
- Conecta tu dispositivo USB al ordenador. En Rufus, selecciona el dispositivo USB en el campo «Dispositivo».
- Haz clic en «Seleccionar» y elige la imagen ISO de Proxmox VE que descargaste.
- El esquema de partición y el resto de configuraciones no es necesario editarlas puesto que al cargar la iso saldrá un mensaje que debes aceptar y te deja la configuración necesaria activa.
- Haz clic en «Empezar» y espera a que Rufus cree el USB booteable.
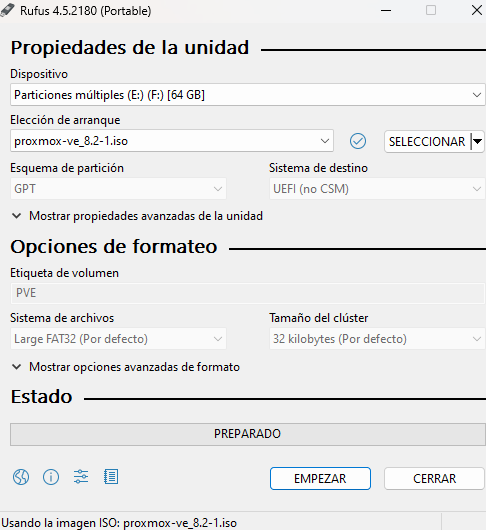
Arrancar desde el USB
Con el USB booteable conectado al servidor o PC, reinicia el equipo y accede a la BIOS/UEFI. Esto generalmente se hace presionando una tecla como F2, F12, Esc o Supr durante el arranque, dependiendo del fabricante de tu hardware. Dentro de la BIOS/UEFI, configura el orden de arranque para que el USB sea el primer dispositivo en arrancar. Guarda los cambios y reinicia el equipo.
Configuración inicial del sistema de Proxmox VE
Al arrancar desde el USB, verás la pantalla de bienvenida de Proxmox VE. Selecciona «Install Proxmox VE» y presiona Enter para comenzar la instalación. A continuación, se te pedirá que aceptes el acuerdo de licencia. Lee y acepta los términos para continuar.
Elección del disco dónde instalar Proxmox VE
En la siguiente ventana, se te pedirá que selecciones el disco en el que deseas instalar Proxmox VE. Por defecto, Proxmox VE utilizará todo el disco seleccionado y eliminará todos los datos existentes en él. Asegúrate de que no haya datos importantes en el disco antes de proceder.
Si deseas personalizar el sistema de archivos o configurar el almacenamiento de manera específica, haz clic en el botón «Options». Aquí puedes seleccionar el sistema de archivos de destino, que por defecto es ext4. Si eliges ext4 o xfs, el instalador usará LVM y te ofrecerá opciones adicionales para restringir el espacio de LVM.
Proxmox VE también se puede instalar en ZFS. ZFS ofrece varios niveles de RAID por software, lo que es útil para sistemas que no tienen un controlador RAID de hardware. Los discos de destino deben seleccionarse en el diálogo de opciones. Advertencia: No se recomienda usar ZFS encima de cualquier RAID de hardware, ya que puede resultar en pérdida de datos.
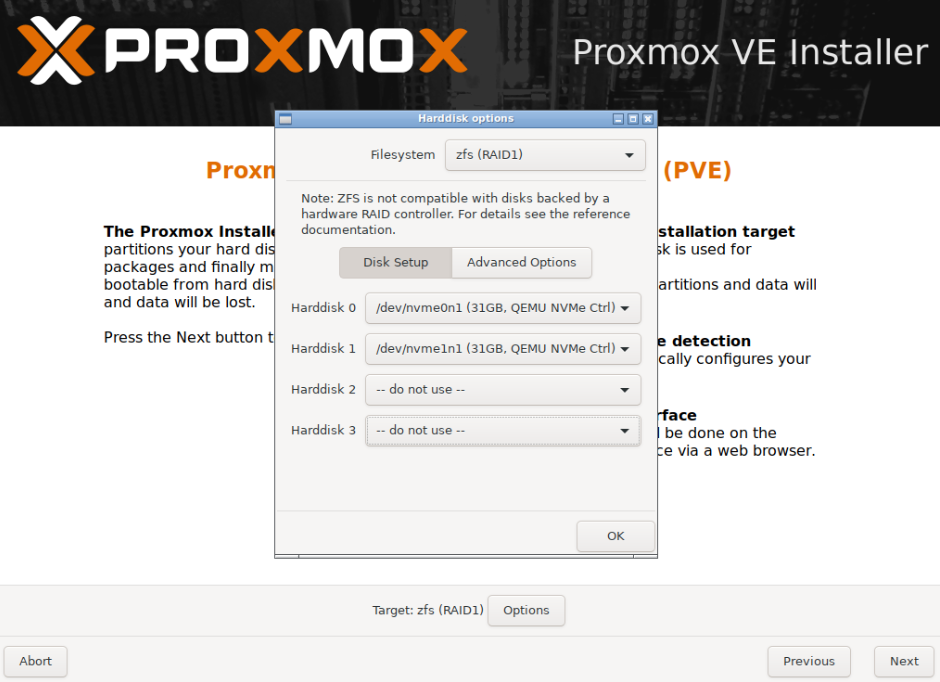
Localización y zona horaria de Proxmox VE
Después, configura tu región, zona horaria y distribución de teclado para que se adapten a tus preferencias.
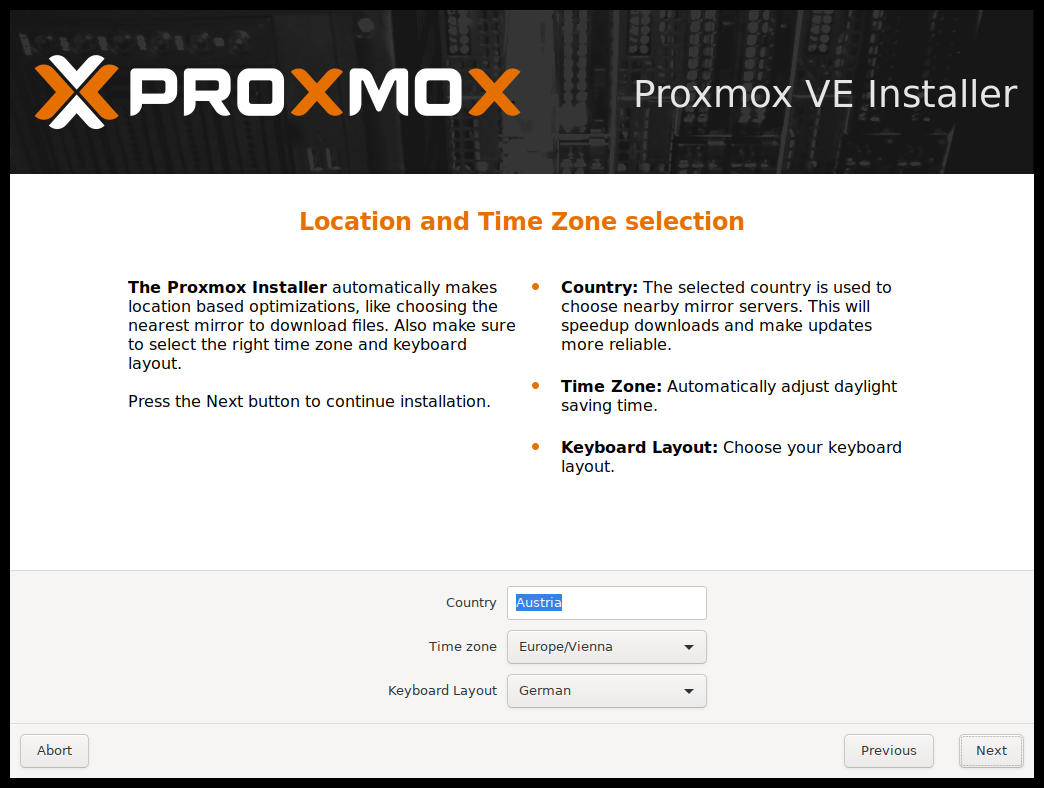
Establecimiento de contraseña
En esta parte de la instalación se establece la contraseña que permitirán acceder más adelante a la plataforma para poder crear y configurar las diversas máquinas virtuales, etc. El correo electrónico se utiliza para avisar de errores en las diversas tareas que se establezcan, así como notificar de información valiosa como actualizaciones, etc.
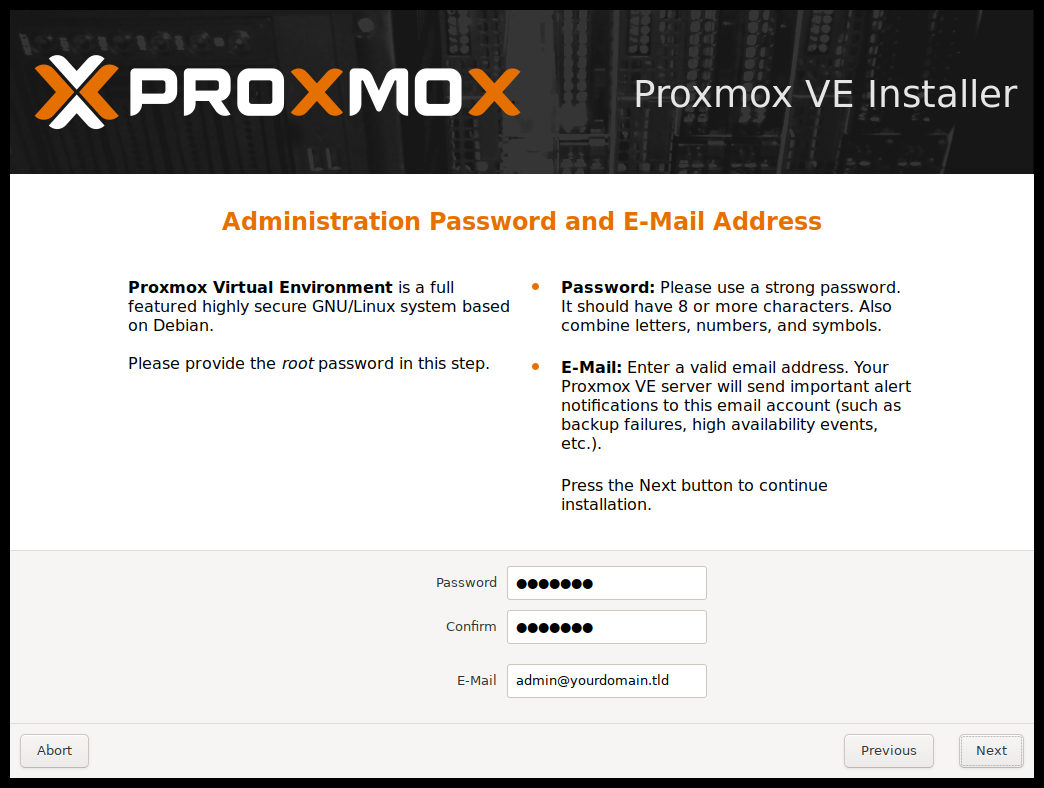
Configuración de la red Promox VE
En la siguiente ventana el instalador te permitirá ingresar manualmente la dirección IP, la máscara de red, el gateway y el servidor DNS. Aunque en muchas configuraciones de red modernas, el servidor DHCP asignará una IP automáticamente, es recomendable utilizar una IP fija para un servidor como Proxmox VE porque con ello garantizamos que la dirección IP del servidor no va a cambiará. Esto es crucial para acceder a las máquinas virtuales, servicios de administración y para la configuración de red en el futuro.
El gateway es otro aspecto importante de la configuración de red. El gateway es la dirección IP de tu router o firewall que permite a tu servidor comunicarse con otras redes, incluidas las redes externas como Internet. Asegúrate de que la dirección IP del gateway esté configurada correctamente para garantizar la conectividad.
Si tu red utiliza un firewall para gestionar el tráfico, es crucial que configures las reglas del firewall para permitir el tráfico hacia y desde el servidor Proxmox VE. Asegúrate de que los puertos necesarios estén abiertos y de que el firewall no bloquee el acceso a las interfaces de administración de Proxmox VE.
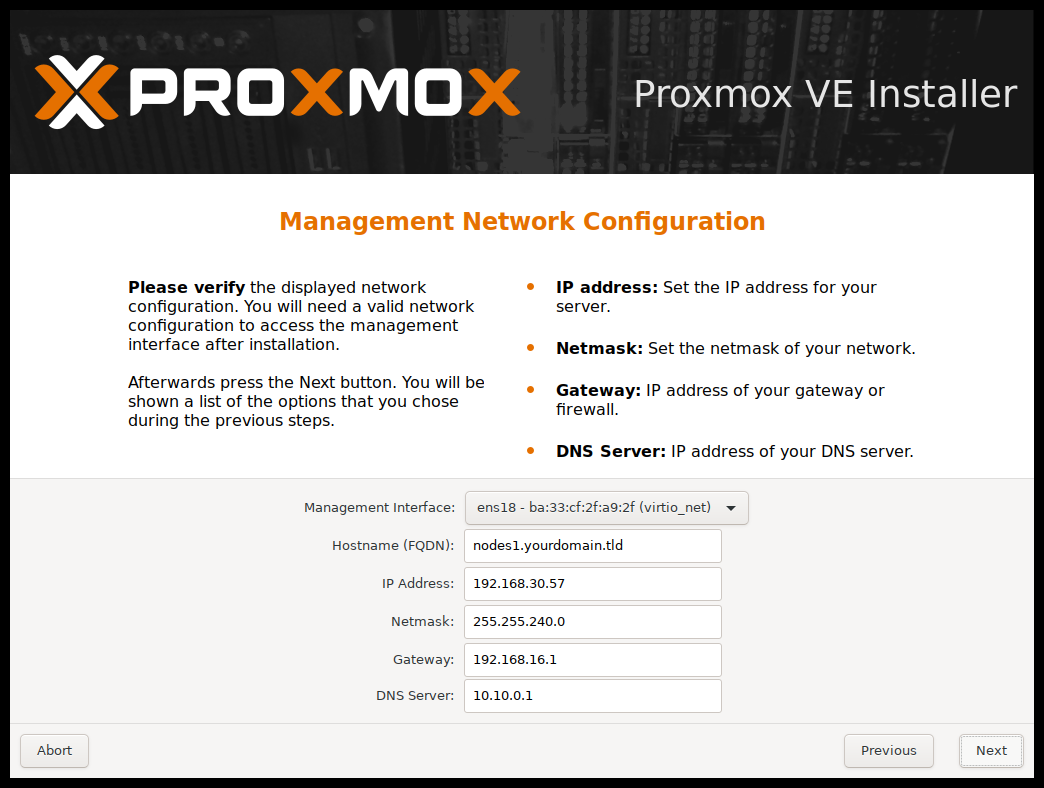
Una vez que se realice esta configuración aparecerá un resumen y ya podremos instalar Proxmox VE en nuestro servidor. Al terminar la instalación se reiniciará y aparecerá en la pantalla la IP por la que poder acceder.
Cómo acceder al Proxmox VE (interfaz web)
Para acceder al Proxmox VE es necesario acceder mediante un navegador web a través de la IP es la establecida en el paso anterior.
Recuerda que el puerto para acceder es el 8006 por lo que deberás introducir la ip que te ha salido durante el proceso de instalación junto al puerto en el navegador como en el siguiente ejemplo: https://xxx.xxx.xx.xx:8006
Cuando aparezca el panel de login deberás introducir el nombre de usuario root y la contraseña establecida durante el proceso de instalación.
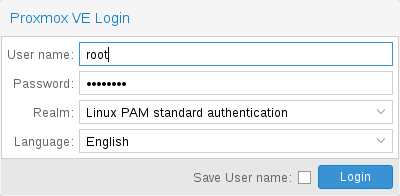
Descubriendo la interfaz de Proxmox VE
Para entender completamente cómo navegar y utilizar Proxmox VE, es fundamental familiarizarse con su interfaz. Aquí te explicaré cada parte importante de la interfaz para que puedas empezar a trabajar con facilidad.
Panel de Navegación a la Izquierda
En la interfaz de Proxmox VE, el panel de navegación a la izquierda te proporciona acceso a diferentes vistas y funcionalidades. Aquí se encuentran varias secciones principales:
- Server View: Esta es la vista predeterminada y muestra el «Datacenter» principal. Un Datacenter en Proxmox VE es una agrupación lógica de nodos físicos o virtuales (servidores) que pueden ser gestionados centralmente. En el caso de una instalación inicial, este Datacenter consistirá en el primer nodo que has configurado durante la instalación de Proxmox VE.
- Folder View: Permite organizar tus recursos (como máquinas virtuales, contenedores, etc.) en carpetas para una mejor gestión y organización.
- Storage View: Muestra todos los recursos de almacenamiento disponibles, incluyendo almacenamiento local, SAN, NAS, y sistemas de almacenamiento distribuido como Ceph.
- Pool View: Aquí puedes administrar pools de recursos, que son grupos lógicos de recursos como nodos de almacenamiento, redes, etc.
La vista más utilizada es «Server View», ya que proporciona una visión general del estado y recursos disponibles en el Datacenter y sus nodos asociados. Aquí puedes realizar acciones como administrar VMs, configurar redes, gestionar almacenamiento y monitorear el rendimiento del sistema. Las secciones que hay en esta vista son:
- Search: Permite buscar rápidamente recursos dentro de Proxmox VE. Es útil para encontrar rápidamente máquinas virtuales, contenedores, nodos, almacenamiento, etc.
- Summary (Resumen): Ofrece una vista general del estado y recursos del nodo o servidor seleccionado en el Datacenter. Incluye información como el uso de CPU, memoria, almacenamiento disponible y otros recursos críticos.
- Notes (Notas): Espacio donde puedes agregar notas y documentación relevante sobre el nodo o servidor seleccionado. Es útil para mantener registros o indicar configuraciones específicas.
- Shell: Acceso directo a una terminal shell dentro de Proxmox VE. Desde aquí puedes ejecutar comandos y realizar tareas administrativas avanzadas directamente en el servidor.
- System (Sistema): Aquí puedes gestionar y configurar aspectos fundamentales del sistema, como las actualizaciones del sistema operativo y los paquetes de Proxmox VE.
- Updates (Actualizaciones): Información sobre las actualizaciones disponibles para el sistema operativo base y los componentes de Proxmox VE. Puedes gestionar las actualizaciones desde esta sección.
- Firewall: Permite configurar y gestionar las reglas de firewall para controlar el tráfico de red entrante y saliente hacia y desde el servidor Proxmox VE.
- Data: Esta sección proporciona información específica sobre el almacenamiento, incluyendo detalles sobre el almacenamiento local, SAN, NAS y, si está configurado, almacenamiento distribuido como Ceph.
- Ceph: Si estás utilizando Ceph como sistema de almacenamiento distribuido, aquí podrás gestionar y configurar los recursos de almacenamiento y la replicación de datos.
- Replication (Replicación): Muestra el estado y configuración de la replicación de datos entre nodos dentro de tu infraestructura Proxmox VE.
- Task (Tarea): Proporciona un registro detallado de las tareas realizadas en el servidor, como la creación de máquinas virtuales, copias de seguridad, restauraciones, etc.
- History (Historial): Ofrece un historial completo de todas las tareas y eventos que han ocurrido en el servidor Proxmox VE. Es útil para el seguimiento y la solución de problemas.
Ademas de gestionar los nodos individuales también existe la opción de seleccionar el «Datacenter» como nivel superior de organización que es crucial para configurar la seguridad y la recuperación de datos.
En este panel vemos la opción de Backup. El backup es fundamental para cualquier entorno de virtualización, ya que permite restaurar rápidamente sistemas y datos en caso de fallos o pérdida de información. Proxmox VE ofrece capacidades robustas de backup que pueden configurarse y gestionarse desde la interfaz web.
Desde la interfaz de Proxmox VE, puedes configurar copias de seguridad programadas para máquinas virtuales, contenedores, y otros recursos. Esto incluye la configuración de intervalos de tiempo, almacenamiento de destino, retención de copias de seguridad y más.
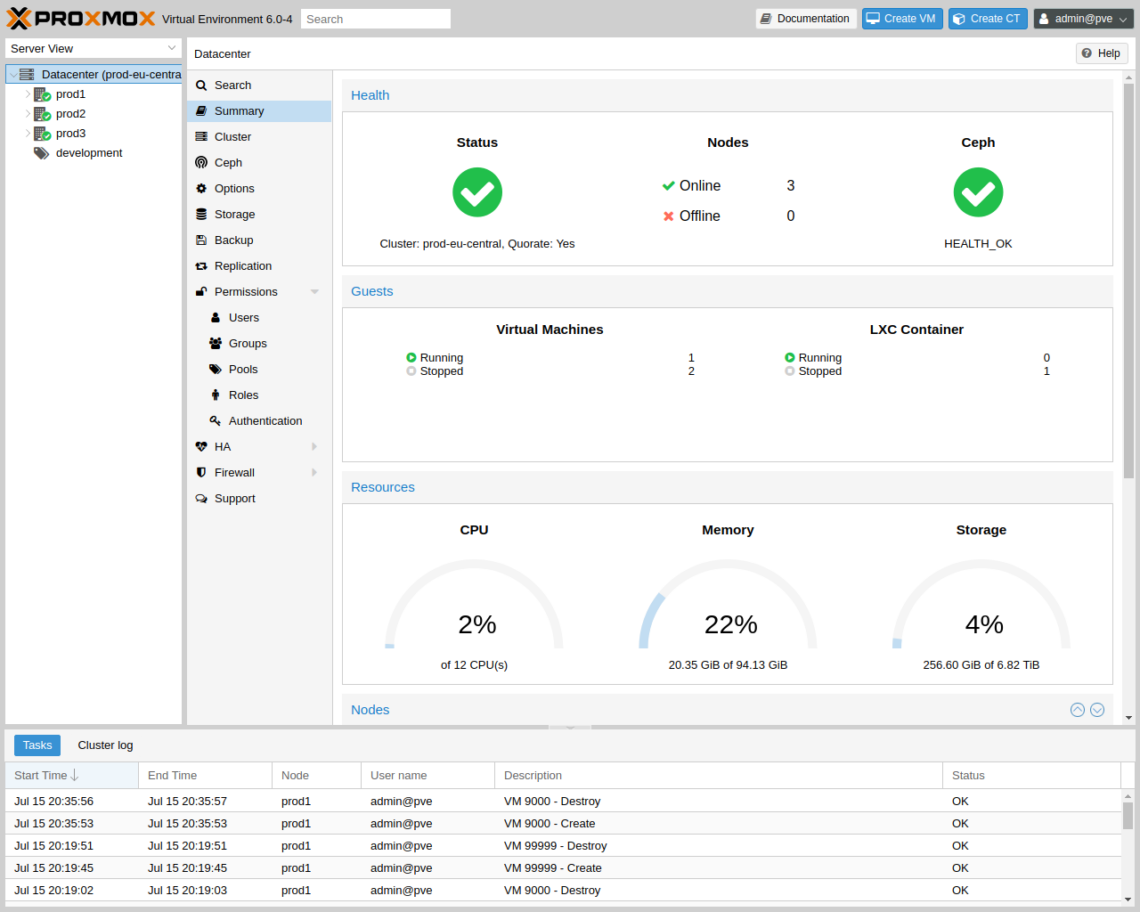
Crear Máquina Virtual en Proxmox VE
Activación de almacenamiento de ISO
Antes de crear la máquina virtual, asegúrate de que en la configuración del Datacenter, en la sección de «Storage», tengas habilitada la opción para almacenar imágenes de tipo disco o ISO. Esto es crucial para poder instalar el sistema operativo desde una imagen ISO.
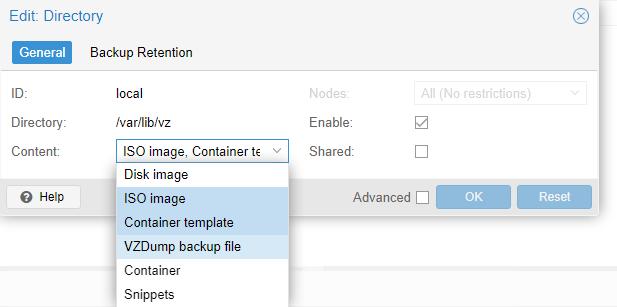
Subir la ISO al almacenamiento de Proxmox VE
Sube la imagen ISO del sistema operativo que deseas instalar. Ve a la sección de almacenamiento deseada en el menú izquierdo, selecciona «ISO Image» y haz clic en «Upload» para subir la imagen ISO.

Creación de la máquina virtual
- Acceso al asistente de creación:
- Desde la interfaz de Proxmox VE, puedes iniciar el asistente de creación de máquina virtual de dos formas:
- Haz clic en el botón «Create VM» en la esquina superior derecha.
- O bien, haz clic derecho en el nodo deseado (donde quieres que se ejecute la máquina virtual) y selecciona «Create VM».
- Configuración inicial:
- Selecciona el nodo donde deseas que se ejecute la máquina virtual.
- Asigna un ID único y un nombre descriptivo para identificar la máquina virtual.
- Opciones avanzadas:
- Presta atención al checkbox «Start at boot». Marcar esta opción hará que la máquina virtual se inicie automáticamente cuando Proxmox VE se reinicie. Ajusta esto según las necesidades específicas de la máquina virtual.
- Selección de la imagen ISO:
- En el asistente, selecciona «ISO Image» como fuente de arranque y busca el almacenamiento donde has subido la imagen ISO del sistema operativo.
- Asegúrate de seleccionar la ISO correcta que corresponde al sistema operativo que deseas instalar.
- Configuración de la gráfica:
- La configuración gráfica puede dejarse por defecto a menos que necesites realizar ajustes específicos para aplicaciones que requieren una configuración gráfica avanzada.
- Configuración del disco:
- Decide si deseas asignar almacenamiento a nivel local en el nodo o a nivel de almacenamiento de red (como Ceph, NAS, etc.).
- Pros y contras:
- Almacenamiento local: Más rápido y adecuado para aplicaciones que requieren alta velocidad de acceso a datos. Limitado por la capacidad del disco físico del nodo.
- Almacenamiento de red: Escalable y centralizado, ideal para entornos donde se necesita alta disponibilidad y capacidad de expansión. Puede ser más lento dependiendo de la red y la configuración del almacenamiento.
- Configuración de CPU y RAM:
- Define la cantidad de CPU y memoria RAM que deseas asignar a la máquina virtual. Ajusta según los requisitos del sistema operativo y las aplicaciones que se ejecutarán en la VM.
- Configuración de la red:
- Si deseas que la máquina virtual tenga conectividad de red, selecciona el adaptador de red y elige el bridge adecuado según la segmentación de red que desees para la máquina virtual.
- Confirmación:
- Revisa todas las configuraciones realizadas y asegúrate de que todo esté correcto antes de proceder con la creación de la máquina virtual.
- Finalización:
- Una vez confirmadas todas las configuraciones, haz clic en «Finish» para crear la máquina virtual. Proxmox VE procederá a configurar la VM según las especificaciones proporcionadas.
Una vez que se ha realizado la instalación ya solo quedaría encender la máquina virtual y proceder a la instalación del sistema operativo. Para iniciar la máquina virtual es tan sencillo como seleccionarla del panel de la izquierda y con el clic derecho, darle a start.
Para terminar, nos gustaría decir que este post ha servido como una introducción básica a Proxmox VE y algunas de sus múltiples opciones. Hemos explorado el proceso de instalación y configuración inicial, así como la creación de una máquina virtual de manera sencilla. Sin embargo, Proxmox VE es una herramienta poderosa que permite realizar muchas más tareas avanzadas, como la gestión de contenedores, configuraciones avanzadas de red y almacenamiento, así como la implementación de políticas de seguridad robustas.
En el ámbito de la ciberseguridad, la correcta virtualización y gestión de entornos es crucial para garantizar la protección de los datos y la eficiencia operativa. Si deseas profundizar en el uso de Proxmox VE o necesitas una empresa que te proporcione soluciones de virtualización profesionales para grandes entornos empresariales, estamos aquí para ayudarte. Nuestra experiencia en ciberseguridad y virtualización nos permite llevar tus proyectos más allá de lo básico, asegurando entornos seguros y optimizados para las necesidades de tu organización.
No dudes en contactarnos para obtener asesoramiento especializado y soluciones a medida que te permitan sacar el máximo provecho de Proxmox VE en tus operaciones empresariales. Estamos comprometidos en ofrecer servicios que no solo implementen Proxmox VE, sino que también fortalezcan la seguridad y eficiencia de tu infraestructura TI.
Creación de la máquina virtual
- Acceso al asistente de creación:
- Desde la interfaz de Proxmox VE, puedes iniciar el asistente de creación de máquina virtual de dos formas:
- Haz clic en el botón «Create VM» en la esquina superior derecha.
- O bien, haz clic derecho en el nodo deseado (donde quieres que se ejecute la máquina virtual) y selecciona «Create VM».
- Desde la interfaz de Proxmox VE, puedes iniciar el asistente de creación de máquina virtual de dos formas:
- Configuración inicial:
- Selecciona el nodo donde deseas que se ejecute la máquina virtual.
- Asigna un ID único y un nombre descriptivo para identificar la máquina virtual.
- Opciones avanzadas:
- Presta atención al checkbox «Start at boot». Marcar esta opción hará que la máquina virtual se inicie automáticamente cuando Proxmox VE se reinicie. Ajusta esto según las necesidades específicas de la máquina virtual.
- Selección de la imagen ISO:
- En el asistente, selecciona «ISO Image» como fuente de arranque y busca el almacenamiento donde has subido la imagen ISO del sistema operativo.
- Asegúrate de seleccionar la ISO correcta que corresponde al sistema operativo que deseas instalar.
- Configuración de la gráfica:
- La configuración gráfica puede dejarse por defecto a menos que necesites realizar ajustes específicos para aplicaciones que requieren una configuración gráfica avanzada.
- Configuración del disco:
- Decide si deseas asignar almacenamiento a nivel local en el nodo o a nivel de almacenamiento de red (como Ceph, NAS, etc.).
- Pros y contras:
- Almacenamiento local: Más rápido y adecuado para aplicaciones que requieren alta velocidad de acceso a datos. Limitado por la capacidad del disco físico del nodo.
- Almacenamiento de red: Escalable y centralizado, ideal para entornos donde se necesita alta disponibilidad y capacidad de expansión. Puede ser más lento dependiendo de la red y la configuración del almacenamiento.
- Configuración de CPU y RAM:
- Define la cantidad de CPU y memoria RAM que deseas asignar a la máquina virtual. Ajusta según los requisitos del sistema operativo y las aplicaciones que se ejecutarán en la VM.
- Configuración de la red:
- Si deseas que la máquina virtual tenga conectividad de red, selecciona el adaptador de red y elige el bridge adecuado según la segmentación de red que desees para la máquina virtual.
- Confirmación:
- Revisa todas las configuraciones realizadas y asegúrate de que todo esté correcto antes de proceder con la creación de la máquina virtual.
- Finalización:
- Una vez confirmadas todas las configuraciones, haz clic en «Finish» para crear la máquina virtual. Proxmox VE procederá a configurar la VM según las especificaciones proporcionadas.
Una vez que se ha realizado la instalación ya solo quedaría encender la máquina virtual y proceder a la instalación del sistema operativo. Para iniciar la máquina virtual es tan sencillo como seleccionarla del panel de la izquierda y con el clic derecho, darle a start.
Para terminar, nos gustaría decir que este post ha servido como una introducción básica a Proxmox VE y algunas de sus múltiples opciones. Hemos explorado el proceso de instalación y configuración inicial, así como la creación de una máquina virtual de manera sencilla. Sin embargo, Proxmox VE es una herramienta poderosa que permite realizar muchas más tareas avanzadas, como la gestión de contenedores, configuraciones avanzadas de red y almacenamiento, así como la implementación de políticas de seguridad robustas.
En el ámbito de la ciberseguridad, la correcta virtualización y gestión de entornos es crucial para garantizar la protección de los datos y la eficiencia operativa. Si deseas profundizar en el uso de Proxmox VE o necesitas una empresa que te proporcione soluciones de virtualización profesionales para grandes entornos empresariales, estamos aquí para ayudarte. Nuestra experiencia en ciberseguridad y virtualización nos permite llevar tus proyectos más allá de lo básico, asegurando entornos seguros y optimizados para las necesidades de tu organización.
No dudes en contactarnos para obtener asesoramiento especializado y soluciones a medida que te permitan sacar el máximo provecho de Proxmox VE en tus operaciones empresariales. Estamos comprometidos en ofrecer servicios que no solo implementen Proxmox VE, sino que también fortalezcan la seguridad y eficiencia de tu infraestructura TI.