Guía Completa para Instalar y Configurar RustDesk: Control Remoto Seguro y Personalizado
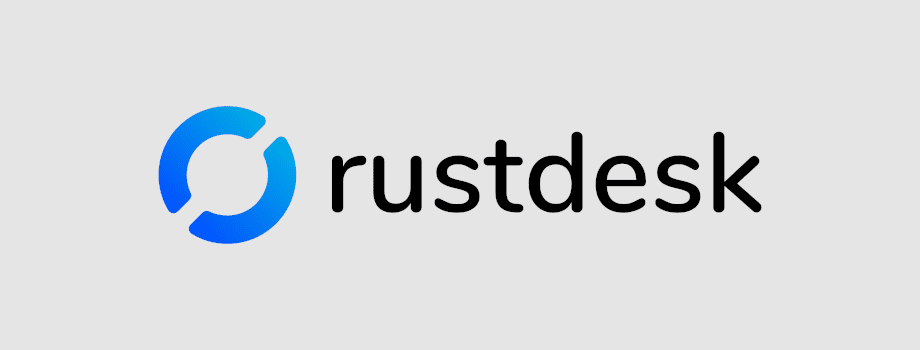
Cuando se habla de herramientas de escritorio remoto y control remoto, muchos piensan inmediatamente en soluciones como TeamViewer o AnyDesk. Sin embargo, estas plataformas presentan ciertas limitaciones que pueden no ajustarse a todas las necesidades. Por ejemplo, TeamViewer, aunque es muy completo, puede resultar caro, sobre todo para pequeñas empresas o profesionales que solo necesitan funcionalidades básicas. AnyDesk, por otro lado, ha sufrido algunos problemas de seguridad recientemente, lo que ha generado preocupación entre sus usuarios. Además, estas herramientas ofrecían un plan gratuito que permitía conexiones de calidad en cuanto a tiempo y rendimiento, pero esto ha cambiado.
Aquí es donde entra en juego RustDesk, una solución que está ganando popularidad como alternativa sólida y de código abierto.
¿Qué es RustDesk y para qué sirve?
RustDesk ofrece todas las funciones esenciales para el control remoto de equipos de manera sencilla y sin los costes asociados a otras plataformas. Además, y quizás lo más importante, permite auto hospedar tu propio servidor, lo que garantiza un mayor control sobre tus conexiones y datos. Además, si sumas esto a ciertas configuraciones de seguridad, puedes crear un entorno robusto que te permita hacer conexiones múltiples de manera segura y efectiva.
Por lo tanto, RustDesk es una herramienta para todos los que ofrecemos soporte a distancia que facilita la conexión remota a otros equipos para acceder y controlarlos de manera eficiente.
¿Por qué elegir RustDesk?
Lo que realmente diferencia a RustDesk de otras soluciones es su enfoque en la privacidad y la autonomía. Al permitirte instalar tu propio servidor, RustDesk te da el control total de las conexiones remotas, lo que significa que no necesitas depender de servidores de terceros. Esto no solo reduce los riesgos de seguridad (si se gestiona bien), sino que también ofrece una mayor flexibilidad y personalización para adaptarlo a las necesidades específicas de cada usuario o empresa.
Si se comparan sus prestaciones con otras alternativas, RustDesk destaca por su transparencia y simplicidad. La posibilidad de contar con una herramienta robusta, sin costes elevados ni complicaciones, lo convierte en una excelente opción tanto para particulares como para empresas que buscan una solución de control remoto fiable y económica.
En definitiva, RustDesk es una herramienta de control remoto que ofrece las mismas funcionalidades básicas que otras plataformas populares, pero con las ventajas añadidas de ser gratuita, open-source y de proporcionar mayor control sobre la seguridad.
Ventajas y desventajas de usar RustDesk
Antes de proceder con la guía de instalación y configuración es importante que valoréis las ventajas e inconvenientes de esta solución. En el caso de RustDesk, destaca su capacidad de autohospedaje y flexibilidad, sobre todo para quienes buscan una solución controlada y segura. Sin embargo, como cualquier software, también tiene algunas limitaciones.
Ventajas de usar RustDesk
- Open-Source y plan gratuito: RustDesk es open-source, lo que significa que cualquiera puede revisar, personalizar o mejorar el código según sus necesidades. Además, ofrece un plan gratuito para el autohospedaje que proporciona funcionalidades básicas sin coste, lo que lo convierte en una opción accesible para todos.
- Autohospedaje y personalización avanzada: Una de las características más potentes de RustDesk es la opción de autohospedaje, que permite a los usuarios configurar su propio servidor para gestionar las conexiones remotas. Esta capacidad incluye:
- Conexión obligatoria a través de VPN: Permite asegurar que todas las conexiones se realicen exclusivamente a través de una VPN, lo que añade una capa adicional de seguridad y privacidad.
- Proxy inverso: RustDesk puede configurarse detrás de un proxy inverso, lo que ofrece mayor control sobre el tráfico entrante y seguridad.
- Restricción por rango de IP: Puedes limitar las conexiones a un rango específico de IP, asegurando que solo los usuarios autorizados puedan acceder a los equipos remotos.
- Autenticación mediante LDAP o dominios Windows (disponible en los planes Pro): Esta característica, útil para empresas, permite integrar RustDesk con LDAP o dominios de Windows, lo que garantiza que solo los usuarios autenticados en la red corporativa puedan acceder a los equipos.
- Flexibilidad y compatibilidad multiplataforma: RustDesk es compatible con Windows, Linux, macOS, Android e iOS, lo que lo convierte en una solución ideal para entornos mixtos. Esta flexibilidad es especialmente útil para empresas y usuarios que gestionan diferentes tipos de dispositivos.
- Seguridad robusta: Gracias al servidor propio y las configuraciones avanzadas que permiten VPN, proxy inverso y autenticación mediante dominios o LDAP, RustDesk ofrece un nivel de seguridad muy elevado. Además, su cifrado de extremo a extremo protege todas las comunicaciones entre los dispositivos conectados.
Desventajas de usar RustDesk
- Funciones avanzadas limitadas al plan Pro: Aunque RustDesk tiene un plan gratuito, algunas características avanzadas, como la gestión de múltiples dispositivos, la autenticación 2FA, la libreta de direcciones o el control de acceso, solo están disponibles en los planes Pro. Esto puede ser un inconveniente si necesitas gestionar un entorno más amplio o complejo sin pagar por la licencia.
- Requiere conocimientos técnicos para la instalación del servidor: Configurar un servidor autohospedado requiere conocimientos técnicos, sobre todo si se quieren implementar funciones como VPN o proxy inverso. Para aquellos sin experiencia en redes o administración de servidores, puede ser un proceso complicado, lo que limita su accesibilidad en comparación con soluciones comerciales que solo requieren de una instalación sencila.
- Falta de soporte técnico dedicado en el plan gratuito: El plan gratuito depende de la comunidad para el soporte técnico, lo que puede ser insuficiente para quienes necesitan asistencia rápida o profesional. Los planes Pro ofrecen un mejor soporte, pero aquellos que usan la versión gratuita pueden encontrarse con más dificultades a la hora de resolver problemas técnicos.
- Desarrollo y actualizaciones más lentas: Aunque RustDesk sigue siendo una herramienta activa, como ocurre con muchas soluciones open-source, el desarrollo y las actualizaciones pueden no ser tan rápidas como en soluciones comerciales que cuentan con equipos de desarrollo dedicados.
Requisitos para instalar RustDesk en tu propio servidor
Si te decides por la opción de autohospedar tu servidor de RustDesk, es importante tener en cuenta los requisitos técnicos y de infraestructura que necesitarás para garantizar un funcionamiento óptimo. Aquí te detallamos los aspectos clave, desde el sistema operativo hasta los puertos que debes configurar. En nuestro caso la instalación la vamos a hacer en una máquina virtual con Linux, pero también explicaremos los pasos para realizar instalaciones en Windows, Docker, Synology y Ubuntu Server
En términos generales La instalación de RustDesk no demanda grandes recursos de hardware, pero es recomendable asegurarte de que tu servidor cuente con las características adecuadas para manejar las conexiones remotas. Estos son los requisitos recomendados:
- Servidor físico o virtual: Se puede usar tanto un servidor físico como un VPS (Servidor Privado Virtual) en la nube.
- CPU: En la guía oficial el requisito mínimo sería un procesador en el que no se establecen los núcleos, pero con 2 núcleos será suficiente para la mayoría de las configuraciones. Ten en cuenta que dependiendo de las conexiones simultaneas es posible que necesites mayor capacidad.
- Memoria RAM: Se recomienda tener al menos 1 GB de RAM para una instalación básica. Pero para nosotros es recomendado contar con 4 GB o más para trabajar con conexiones fluidas y simultáneas.
- Espacio en disco: Aunque en la guía indica 10GB, recomendamos un mínimo de 20 GB de espacio libre para registros y datos.
- Conectividad: Necesitas una conexión estable a internet. Un ancho de banda de al menos 10 Mbps garantizará una buena experiencia para las conexiones básicas, aunque si gestionas muchas conexiones remotas, es preferible una conexión más rápida.
Puertos necesarios para RustDesk
Uno de los aspectos más importantes a la hora de configurar un servidor RustDesk es la apertura de los puertos correctos para que las conexiones puedan realizarse de manera eficiente y segura. Los puertos que necesitas abrir dependen de las funcionalidades que desees utilizar, pero aquí te detallamos los puertos mínimos para un servidor básico:
- TCP 21115-21117: Son los puertos esenciales que debes abrir para que RustDesk funcione. Estos puertos manejan el tráfico principal, la señalización, y la función de relay (retransmisión) que permite atravesar redes NAT y conexiones remotas.
- UDP 21116: Este puerto se utiliza para la traversal NAT, que permite establecer conexiones remotas eficientemente a través de redes privadas y routers.
Si también deseas utilizar el cliente web de RustDesk, tendrás que abrir los siguientes puertos adicionales:
- TCP 21118-21119: Estos puertos son necesarios si quieres habilitar el uso del RustDesk Web Client, permitiendo acceder a través de un navegador web.
En el caso de los usuarios Pro que no utilicen un SSL Proxy, será necesario abrir el puerto:
- TCP 21114: Este puerto maneja la API de RustDesk. Alternativamente, si estás utilizando un SSL Proxy, tendrás que abrir el puerto 443 para gestionar conexiones HTTPS de manera segura.
Requisitos adicionales
Certificados SSL
Para garantizar la seguridad de las conexiones remotas, es recomendable utilizar certificados SSL para el tráfico HTTPS. Esto es especialmente importante si vas a permitir conexiones remotas desde cualquier lugar y deseas mantener un nivel alto de protección de datos.
VPN para conexiones seguras
Aunque no es obligatorio, muchas empresas o usuarios avanzados optan por implementar una VPN para que todas las conexiones a RustDesk se realicen a través de una red privada. Esto añade una capa de seguridad adicional, permitiendo que solo los usuarios autorizados que se conectan a través de la VPN puedan acceder al servidor.
Puedes implementar soluciones de VPN como OpenVPN, WireGuard o IPSec en el servidor para proteger las conexiones. Esto es especialmente útil si deseas restringir el acceso a un rango de direcciones IP específicas o si quieres que los usuarios se conecten mediante credenciales de dominio.
Conexión mediante un proxy inverso (opcional)
Otra medida adicional para mejorar la seguridad y el rendimiento es utilizar un proxy inverso con NGINX o Apache para gestionar el tráfico. Esto permite redirigir el tráfico entrante al servidor de RustDesk de manera más controlada y optimizar la gestión de recursos.
Un proxy inverso también facilita el uso de certificados SSL y puede mejorar la escalabilidad de la infraestructura, sobre todo en entornos donde se gestionan muchas conexiones simultáneas.
Dirección IP pública o dominio
Si el servidor de RustDesk va a ser accesible desde fuera de tu red local, necesitarás asignar una IP pública o un nombre de dominio para permitir que los usuarios externos se conecten. Si tienes una IP dinámica, puedes configurar un servicio de DNS dinámico (DDNS) para asegurarte de que siempre esté actualizada.
Cómo instalar el servidor de RustDesk en Linux (Ubuntu, Debian, Fedora)
En este ejemplo, utilizaremos una máquina con Ubuntu Server para instalar RustDesk Server. Antes de comenzar, es necesario abrir y habilitar ciertos puertos que serán requeridos para el funcionamiento de RustDesk.
1. Configurar el firewall (UFW) en Ubuntu Server
Dado que estamos usando Ubuntu Server, configuraremos las reglas del firewall mediante la consola con UFW. Primero, abrimos los puertos y luego activamos el firewall.
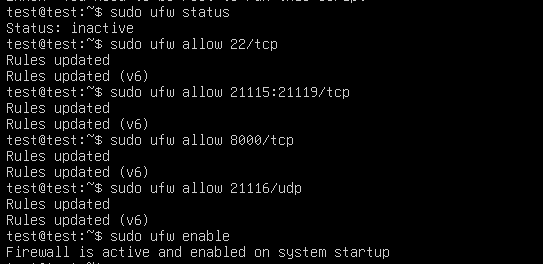
2. Descargar e instalar RustDesk Server
Puedes descargar los ejecutables de RustDesk desde la página oficial de GitHub o utilizar la imagen de Docker rustdesk/rustdesk-server si realizas la instalación en una máquina con Ubuntu e interfaz gráfica. Para nuestro caso, utilizaremos la consola y descargaremos el script de instalación con wget:
wget https://raw.githubusercontent.com/techahold/rustdeskinstall/master/install.sh
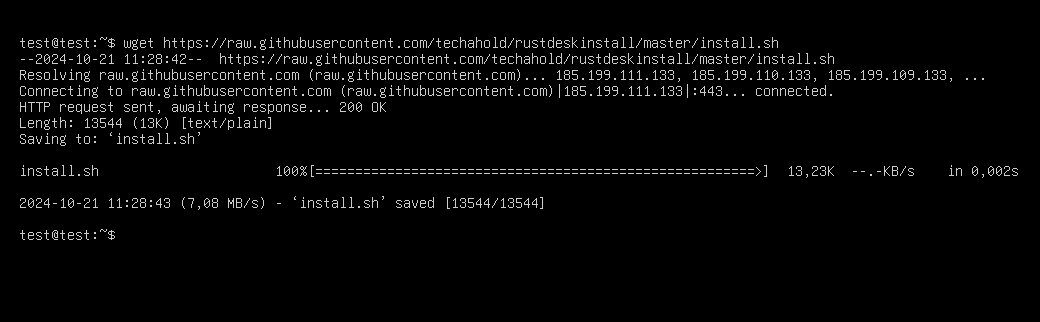
3. Dar permisos e instalar
Una vez descargado el script, necesitamos otorgarle permisos de ejecución y luego ejecutarlo. Para ello, usamos los siguientes comandos:
chmod +x install.sh
./install.sh
4. Configuración durante la instalación
Durante la instalación, se te preguntará si deseas configurar las conexiones a través de la IP de la máquina o un dominio. Si no tienes un dominio, selecciona la opción de IP. En nuestro caso al no tener dominio seleccionamos la opción 1

Después, el instalador te pedirá que elijas si deseas instalar un servidor HTTP. Selecciona la opción 1 para instalarlo.
5. Información final de la instalación
Al finalizar la instalación, el script te mostrará la IP del servidor, la clave pública (KEY) y las credenciales de administrador de RustDesk. Es importante que guardes esta información, ya que la necesitarás más adelante para conectar otros equipos y gestionar tu servidor RustDesk.
Si esta instalación la quieras hacer en debian o con Docker te recomendamos revisar la documentación oficial.
Cómo instalar RustDesk Server en Windows
Para instalar RustDesk Server en Windows es recomendado utilizando pm2 para gestionar los servicios y nodejs para la instalación y funcionamiento en general. En este ejemplo no compartiremos capturas puesto que no vamos a realizar el proceso.
Pasos para instalar y configurar RustDesk Server en Windows
1. Instalar Node.js
La instalación es de node es necesaria para que pm2 pueda funcionar. Para instalarlo Ve a la página oficial de Node.js y descarga la versión LTS (recomendada para la mayoría de usuarios).
Sigue los pasos del instalador y asegúrate de marcar la opción «Agregar Node.js al PATH» durante la instalación.
2. Instalar pm2 en Windows
Una vez que Node.js esté instalado, tienes que instalar pm2 en tu sistema. Para hacerlo, abre una consola cmd.exe como administrador y ejecuta los siguientes comandos:
npm install -g pm2
npm install pm2-windows-startup -g
pm2-startup install
3. Descargar y ejecutar RustDesk server
Descarga la versión para Windows de RustDesk Server desde la página oficial o el repositorio de GitHub y descomprime los archivos.
4. Ejecutar hbbs y hbbr con pm2
Los dos ejecutables principales del servidor son hbbs (Rendezvous Server) y hbbr (Relay Server). Para ejecutarlos usando pm2, abre una consola cmd.exe y navega hasta la carpeta donde descomprimiste los archivos del servidor y utiliza los siguientes comandos.
cd c:\rustdesk-server-windows-x64 (suponiendo que está en la carpeta C)
pm2 start hbbs.exe
pm2 start hbbr.exe
pm2 save
Para asegurarte de que los servicios están funcionando correctamente y para monitorear los logs de ambos servicios, puedes ejecutar los siguientes comandos:
pm2 log hbbs
pm2 log hbbr
Esto te mostrará en tiempo real los registros de hbbs y hbbr, lo que te permitirá verificar que el servidor está funcionando correctamente.
Configuración de VPN para RustDesk
Cuando queremos realizar una conexión remota de forma más segura con RustDesk, una opción muy efectiva es hacerlo a través de una VPN (Red Privada Virtual). En este caso, la VPN no se configura directamente en RustDesk o el servidor que hemos creado, sino en los dispositivos que participan en la conexión, como parte de la red que queremos proteger.
Cómo funciona RustDesk con VPN
Para que una conexión remota funcione a través de una VPN con RustDesk, lo único que necesitas es asegurarte de tener una conexión VPN activa en tu equipo. Esto crea un túnel seguro que protege todo el tráfico entre el equipo remoto y la red a la que quieres acceder.
En mi caso, por ejemplo, utilizo un firewall Sophos en el que tengo configurada una red privada (LAN) a la que solo se puede acceder si previamente me conecto a través de una VPN que proporciona acceso a los recursos internos de esa red. Esta configuración asegura que solo los dispositivos con acceso autorizado puedan interactuar con los recursos protegidos, incluyendo el servidor que acabamos de instalar para utilizar RustDesk en las conexiones remotas.
Cómo conectar equipos remotos con RustDesk en Windows
Una vez que tenemos el servidor de RustDesk activo y funcionando ya podemos realizar conexiones remotas para controlar y dar soporte a los equipos. En este ejemplo vamos a utilizar dos máquinas
- Un Windows Server, que será el equipo desde el cual se dará soporte remoto a toda la red de equipos
- Un Windows 10, que será el equipo que recibirá el soporte.
Paso 1: Configurar RustDesk en el Windows Server (equipo de soporte)
Como he comentado el Windows Server será el equipo desde el cual se ofrecerá el soporte remoto.
El primer paso es descargar e instalar RustDesk. Puedes descargar el cliente de RustDesk desde la página oficial o utilizando la dirección IP junto con el puerto que aparece tras la instalación del servidor de RustDesk en Ubuntu. Sin embargo, en mi caso, la IP pública proporcionada no funcionaba porque todos los dispositivos están bajo la misma red LAN. Por lo tanto, utilicé la dirección IP del servidor RustDesk en la red local junto con el puerto 8000.
Si accedes mediante la IP debes meter las credenciales que te salieron en el proceso de instalación.
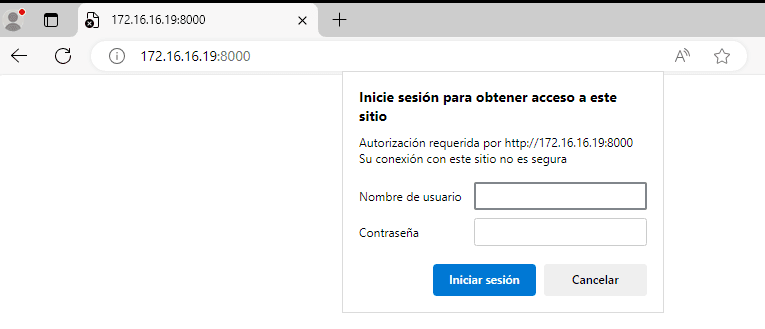
El siguiente paso será configurar la conexión al servidor privado. Para ello deberás de ir a la sección de ajustes dando sobre los tres puntos al lado de tu ID
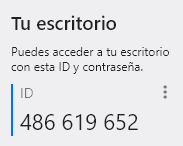
Una vez que accedes, debes entrar en la sección red y dar al botón desbloquear ajustes de red.
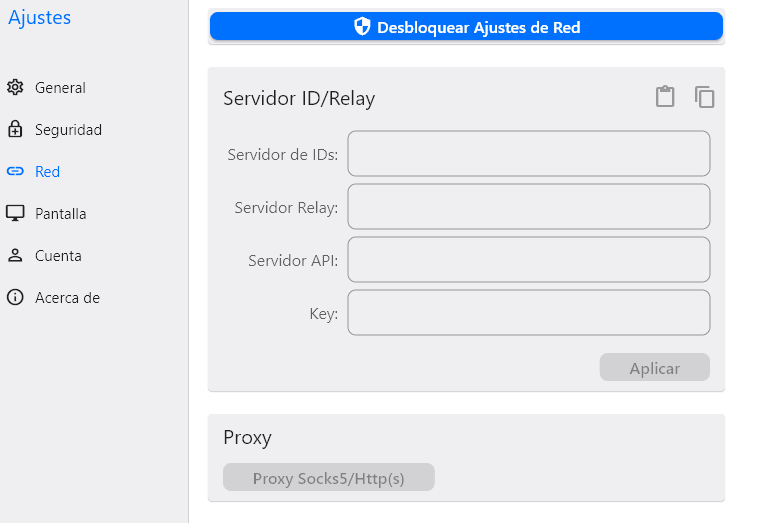
En los campos servidor de IDs y Servidor de Relay debes añadir la IP que te salió al configurar el servidor de RustDesk en mi caso la IP pública no es válida y utilizo la IP de la Lan que tiene la máquina. El servidor API sería la ruta completa con el protocolo http y el puerto 8000. La clave también es la que salió en la configuración de RustDesk
Paso 2: Configurar RustDesk en el Windows 10 (equipo que recibe soporte)
Para instalar RustDesk en el equipo que va a recibir soporte los pasos de instalación son los mismos que en el punto anterior por lo que deberás entrar en la opción de configuración y habilitar los ajustes de red.
Para conectarte tan solo tienes que añadir el id del usuario y puedes añadir la contraseña o que el otro usuario te acepte y con esto ya tendrías el control del equipo.
El equipo al que te has conectado se quedará almacenado y le puedes cambiar el nombre para acceder de manera rápida y sencilla. Además, si añades la contraseña y le das a recordar, te podrás conectar siempre al equipo sin necesidad de que te acepten o te digan la contraseña.
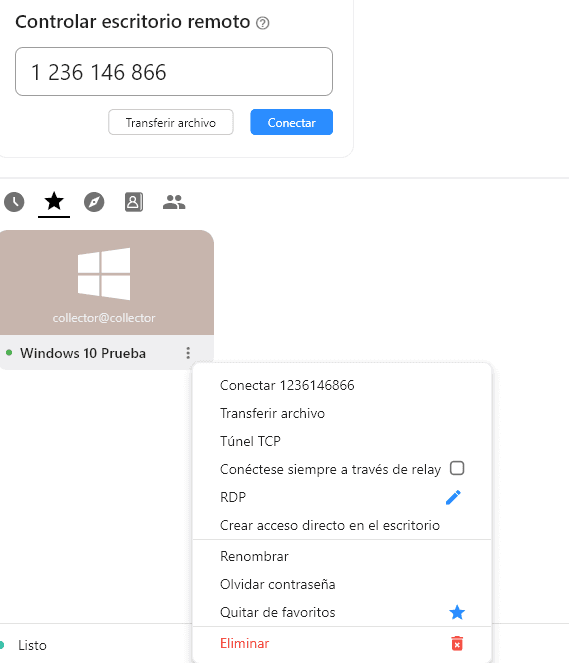
Cómo conectar equipos remotos con RustDesk en Linux
Para instalar RustDesk Cliente en Linux tienes que hacer el mismo proceso que el que hemos realizado en un equipo Windows, por lo tanto, los pasos serán:
- Descargar e instalar RustDesk: Descarga el archivo .deb desde la página oficial de RustDesk o desde la url generada en la instalación.
- Configuración: Una vez instalado accede a la sección de configuración para añadir el servidor al que te vas a conectar.
- Obtener y compartir tu ID:
Al abrir la aplicación, RustDesk te proporcionará un ID y contraseña. Comparte esta información con la persona que necesita conectarse a tu equipo.
Cómo instalar y usar RustDesk en macOS
RustDesk es una herramienta muy potente y cuenta con versiones para la gran mayoría de sistemas operativos, y macOS no se queda fuera. Si quieres dar soporte a través de esta herramienta de escritorio remoto, debes realizar los mismos pasos que en los casos anteriores, pero asegúrate de descargar el instalador .dmg, que es la extensión compatible con este sistema operativo.
Cómo instalar y usar RustDesk en dispositivos móviles (Android, iOS)
También existe la opción de controlar dispositivos móviles mediante RustDesk. El instalador está disponible en la página oficial, donde puedes descargar versiones tanto para Android como para iOS.
En el caso de iOS, puedes descargar la aplicación oficial directamente desde la App Store. Sin embargo, para Android, la aplicación no está disponible en la Play Store de Google (al menos actualmente), por lo que deberás descargarla desde la web oficial y confirmar que deseas instalar aplicaciones de «orígenes desconocidos» o fuera de la Play Store.
Aquí dejamos un listado de los clientes de RustDesk que se pueden instalar actualmente.
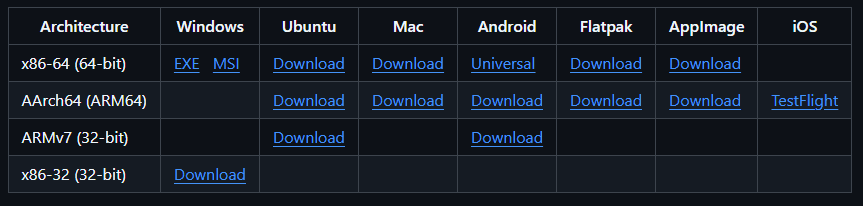
Cómo personalizar RustDesk (logos, tema, etc.)
Para personalizar RustDesk cambiando elementos como el logo, los temas u otros aspectos visuales, necesitas la versión Pro del software. Mientras que la versión gratuita te ofrece las funcionalidades básicas para conectarte y dar soporte remoto, no te permite modificar la interfaz ni hacer cambios visuales.
En la versión Pro, puedes acceder a una herramienta especial llamada Custom Client Generator, que te permite ajustar el cliente de RustDesk a la identidad de tu empresa. Por ejemplo, puedes cambiar el logo, el icono y hasta el nombre de la aplicación, de manera que cuando los usuarios la descarguen, ya venga con estos detalles personalizados. Es ideal para aquellas empresas que buscan mantener su imagen en cada parte del proceso, incluido el soporte remoto. Además, este cliente ya vendría preconfigurado con la conexión a tu servidor, por lo que los usuarios no tendrían que hacer ajustes manuales.
Este nivel de personalización es útil para que todo esté listo para usar desde el primer momento. Además, la herramienta está disponible para diferentes sistemas operativos, como Windows, Mac, Linux y Android.
Lamentablemente, si estás usando la versión gratuita, estas opciones no están disponibles. Aunque RustDesk seguirá funcionando perfectamente para control remoto, no podrás cambiar su aspecto visual ni hacer que la aplicación tenga el branding de tu empresa.
Seguridad en RustDesk
RustDesk ofrece varias características de seguridad para garantizar conexiones remotas seguras, especialmente en entornos self-hosted, donde tienes un control completo sobre la infraestructura y la configuración de seguridad. Todas estas configuraciones se establecen desde la sección ajustes > seguridad.
Autenticación de dos factores (2FA)
RustDesk permite activar la autenticación de dos factores (2FA), añadiendo una capa adicional de seguridad a las conexiones. Al activarlo, se genera un código QR que puedes escanear con aplicaciones de autenticación como Google Authenticator o Authy. Cada vez que un usuario intente conectarse, necesitará introducir un código temporal además de la contraseña, protegiendo el acceso incluso si la contraseña ha sido comprometida.
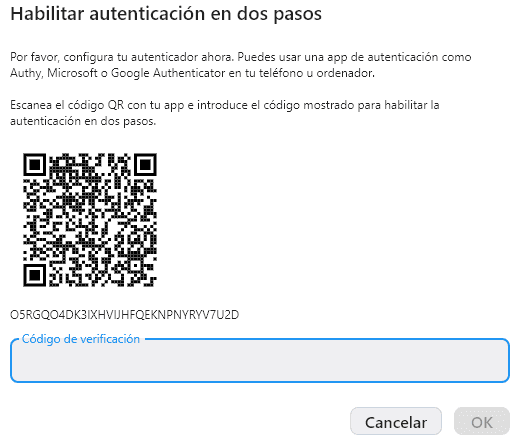
Cifrado en tránsito
Aunque RustDesk no implementa cifrado de extremo a extremo (E2E) en todas las versiones, la información que circula entre los dispositivos está protegida mediante cifrado TLS (Transport Layer Security). Esto asegura que los datos no puedan ser interceptados o manipulados mientras se transmiten entre los equipos conectados remotamente.
Seguridad en entornos Self-Hosted
Al implementar RustDesk en un entorno self-hosted, puedes aumentar significativamente la seguridad al tener un control total sobre el servidor y su configuración:
- Reglas de firewall: Puedes establecer reglas en tu firewall para permitir únicamente conexiones desde direcciones IP específicas, asegurando que solo los dispositivos autorizados puedan acceder al servidor RustDesk. Esto es una gran ventaja, ya que puedes bloquear el acceso desde cualquier IP no autorizada, reduciendo enormemente los posibles vectores de ataque.
- Lista blanca de IPs: Si gestionas un entorno cerrado, puedes configurar RustDesk para aceptar conexiones únicamente desde equipos conocidos y aprobados, reforzando aún más la seguridad de la red.
- Acceso IP directo: Al habilitar o limitar el acceso remoto a través de direcciones IP específicas, garantizas que solo los dispositivos de confianza puedan comunicarse con el servidor, lo que es esencial para redes empresariales o entornos controlados.
Gestión de contraseñas
RustDesk también permite el uso de contraseñas configurables para gestionar el acceso a los dispositivos:
- Contraseña de un solo uso: Genera una contraseña temporal para accesos únicos, eliminando riesgos si alguien obtiene la contraseña después de una sesión.
- Contraseña permanente: Puedes establecer una contraseña fija para accesos repetidos, pero es recomendable combinarla con 2FA o listas blancas de IPs para mayor seguridad.
- Opciones de conexión: Puedes decidir si una conexión requiere solo una contraseña, la aprobación del usuario por clic, o ambos, proporcionando una capa adicional de control en cada conexión remota.
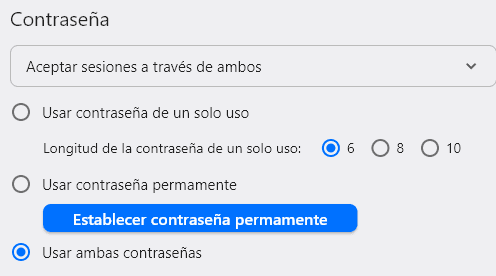
Opciones avanzadas de seguridad
RustDesk también ofrece varias opciones avanzadas de seguridad que puedes personalizar según tus necesidades:
- Compartir sesiones RDP: Puedes habilitar o deshabilitar el acceso compartido a sesiones de escritorio remoto (RDP), lo que añade control sobre quién puede unirse o interactuar con tu sesión.
- Denegar descubrimiento en LAN: Esta opción permite ocultar tu equipo dentro de la red local, lo que mejora la privacidad al evitar que otros dispositivos en la misma red descubran tu equipo automáticamente.
- Acceso IP directo y listas blancas de IP: Puedes permitir o restringir el acceso a tu equipo según la dirección IP de origen, creando una lista de IPs permitidas que tienen autorización para conectarse. Esto es ideal para empresas o usuarios que quieren restringir el acceso a ciertos rangos de IP.
- Cierre automático por inactividad: RustDesk puede cerrar automáticamente las sesiones de conexión si detecta un periodo prolongado de inactividad. Esto es útil para evitar que sesiones abiertas se mantengan activas innecesariamente, reduciendo riesgos.
- Conexión solo con ventana abierta: Si lo prefieres, puedes configurar RustDesk para que solo permita conexiones cuando la ventana del programa esté abierta en el equipo. De esta manera, no habrá acceso remoto cuando la aplicación esté cerrada.
- Desbloqueo con PIN: Para una capa adicional de protección, puedes configurar que tu equipo solo se desbloquee mediante un PIN, el cual debes proporcionar al momento de conectarte de forma remota.
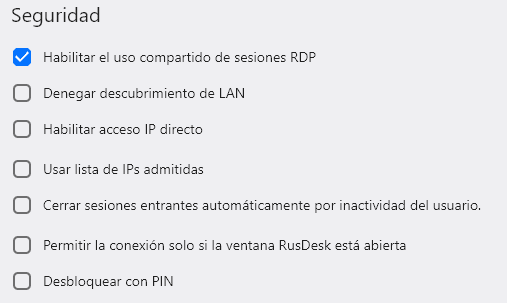
Comparativa entre RustDesk y otras herramientas de control remoto
En este apartado, compararemos RustDesk con dos de las principales herramientas de control remoto: TeamViewer y AnyDesk. Aunque cada una tiene sus fortalezas, RustDesk destaca por ser una opción gratuita y autogestionable.
RustDesk vs TeamViewer
TeamViewer es una de las herramientas de control remoto más conocidas, pero también una de las más caras. Aunque ofrece una versión gratuita, esta está muy limitada para usuarios no comerciales. En muchas ocasiones, tras un uso frecuente, la plataforma detecta el uso como «comercial» y bloquea el acceso a menos que se adquiera una licencia.
Por otro lado, RustDesk es gratuito para las funciones básicas y de código abierto, permitiendo tanto el uso personal como profesional sin restricciones. Además, si optas por un servidor autohospedado, no tendrás que preocuparte por límites de conexión o bloqueos.
En cuanto a la seguridad, TeamViewer utiliza cifrado de extremo a extremo y autenticación de dos factores (2FA), pero ha sufrido incidentes de seguridad en el pasado. A pesar de que la empresa ha mejorado su seguridad desde entonces, estas incidencias aún afectan a su reputación.
Por el lado de RustDesk también ofrece medidas de seguridad sólidas, como contraseñas para las sesiones (tanto permanentes como de un solo uso), autenticación de dos factores con un código QR y la posibilidad de configurar reglas avanzadas en servidores autohospedados. Al tener control total sobre el servidor cuando lo alojas tú mismo, puedes mejorar aún más la seguridad con reglas de firewall para limitar el acceso solo a equipos de confianza, algo que no es posible con servicios centralizados como TeamViewer.
En cuanto a la funcionalidad TeamViewer es más completo, aunque RustDesk no se queda atrás con las versiones de pago.
RustDesk vs AnyDesk
AnyDesk, al igual que TeamViewer, también sigue un modelo comercial con restricciones en su versión gratuita pero más permisivas. Aunque es más asequible que TeamViewer, sigue imponiendo limitaciones en cuanto al número de conexiones y el tiempo de uso.
En cuanto a seguridad AnyDesk ofrece cifrado TLS 1.2 y autenticación de dos factores, pero también ha enfrentado problemas de seguridad. Existen informes de usuarios que han sido víctimas de estafas, donde los atacantes se aprovechan de la plataforma para acceder a dispositivos de forma no autorizada.
La ventaja de AnyDesk es que se centra en ofrecer una experiencia rápida y eficiente en conexiones remotas, con un énfasis en la baja latencia. En resumen, todas las virtudes de RustDesk la hacen una herramienta perfecta de control remoto con la que puedes dar soporte a multitud de dispositivos sin las desventajas de las otras herramientas del mercado.