Cómo Crear una Máquina Virtual en Windows 11 Usando Hyper-V: Guía Paso a Paso
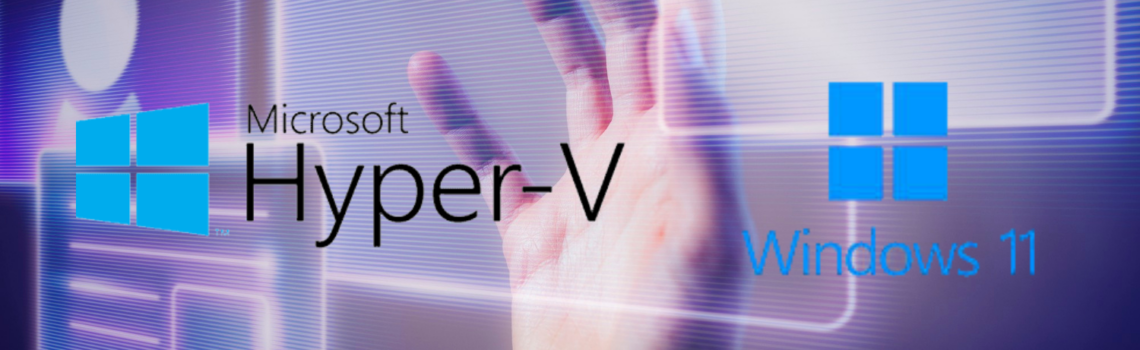
Introducción
¿Qué es una máquina virtual?
En nuestro glosario de Ciberseguridad ya hemos hablado del concepto de máquina virtual y los tipos, etc.
En esta ocasión vamos a profundizar más sobre este concepto creando una guía paso a paso de cómo virtualizar cualquier dispositivo en un ordenador con Windows 11. Pero antes de nada vamos a recordar la definición de máquina virtual.
Para hablar de máquina virtual primero tenemos que saber qué es la virtualización. La virtualización es una tecnología que permite crear diferentes servicios TI o máquinas virtuales en un hardware físico (un único ordenador) al que se puede acceder para utilizar las funcionalidades de dicha máquina virtual o servicio. Para realizar dichas virtualizaciones se suele utilizar un software que en este caso utilizaremos Hyper-V integrado en el Windows, sin necesidad de descargar ningún programa.
En resumen, una máquina virtual es una réplica de otro dispositivo o aplicación que se ejecuta en un dispositivo físico.
¿Qué es Hyper-V?
Hyper-V es una tecnología de virtualización de Microsoft que permite crear y gestionar máquinas virtuales en sistemas operativos Windows. Introducido por primera vez con Windows Server 2008, Hyper-V ha evolucionado significativamente y ahora está integrado de manera nativa en las versiones Pro, Enterprise y Education de Windows 10 y Windows 11. Esta herramienta robusta y versátil es ampliamente utilizada tanto en entornos empresariales como domésticos.
Hyper-V funciona creando un entorno aislado conocido como hipervisor, que actúa como una capa intermedia entre el hardware físico y las máquinas virtuales. Esto permite que varias máquinas virtuales funcionen simultáneamente en un solo hardware físico (tu ordenador), compartiendo los recursos del sistema de manera eficiente. Además, Hyper-V soporta una amplia variedad de sistemas operativos invitados, incluyendo diferentes versiones de Windows y distribuciones de Linux.
Ventajas de usar Hyper-V en Windows 11
Utilizar Hyper-V en Windows 11 ofrece varias ventajas:
- Integración Nativa: Hyper-V viene integrado con Windows 10 y 11 Pro y Enterprise, eliminando la necesidad de instalar software de terceros.
- Rendimiento: Hyper-V está optimizado para funcionar de manera eficiente con el hardware subyacente, proporcionando un rendimiento superior en comparación con otras soluciones de virtualización.
- Seguridad: Hyper-V incluye características avanzadas de seguridad, como máquinas virtuales protegidas y la capacidad de aislar aplicaciones críticas.
- Gestión Simplificada: La administración de Hyper-V se realiza a través del Administrador de Hyper-V, una interfaz fácil de usar que facilita la creación, configuración y gestión de máquinas virtuales.
- Versatilidad: Permite ejecutar diversos sistemas operativos, incluidos diferentes versiones de Windows, Linux y otros sistemas operativos compatibles.
Al final de este tutorial, habrás aprendido cómo crear y configurar una máquina virtual en Windows 11 utilizando Hyper-V, aprovechando todas estas ventajas para mejorar tu productividad y eficiencia.
Requisitos Previos para Crear una Máquina Virtual en Windows 11 con Hyper-V
Antes de activar y utilizar Hyper-V en Windows 11, es importante asegurarse de que tu sistema cumple con ciertos requisitos de hardware y software. Aquí te mostramos los pasos necesarios para preparar tu sistema.
Verificar la Compatibilidad del Sistema
Como hemos comentado, Hyper-V solo está disponible en las ediciones Pro, Enterprise y Education de Windows 11. Para verificar tu edición de Windows, sigue estos pasos:
- Abrir Configuración: Haz clic en el menú de Inicio y selecciona Configuración.
- Seleccionar Sistema: Ve a Sistema y luego selecciona Acerca de.
- Comprobar Edición: En la sección Especificaciones de Windows, verifica la edición de tu sistema operativo. Debe ser Windows 11 Pro, Enterprise o Education.
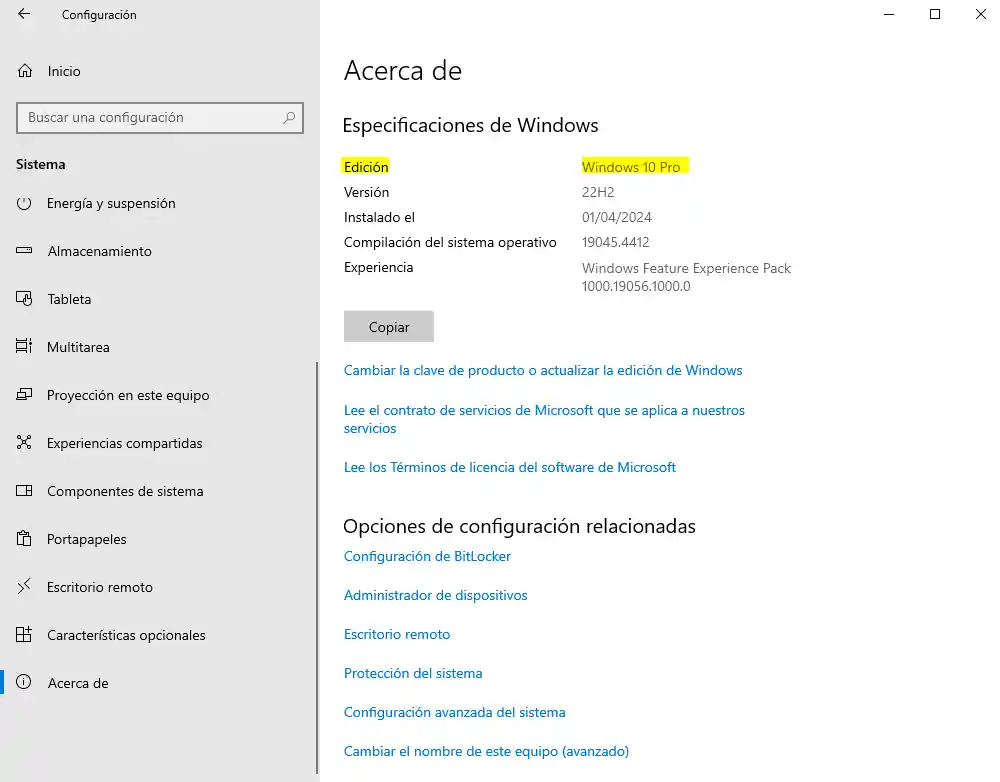
Habilitar la Virtualización en la BIOS
Para utilizar Hyper-V, la virtualización debe estar habilitada en la BIOS de tu equipo. Sigue estos pasos para habilitarla:
- Reiniciar tu PC: Reinicia tu equipo.
- Acceder a la BIOS: Durante el arranque, pulsa la tecla indicada para entrar en la BIOS/UEFI (suele ser F2, F10, Del o Esc).
- Habilitar Virtualización: Busca una opción llamada Intel Virtualization Technology o AMD-V (SVM Mode) y asegúrate de que esté habilitada.
- Guardar y Salir: Guarda los cambios y sal de la BIOS/UEFI.
Dependiendo de la versión de tu BIOS y la marca de tu placa base visualmente el panel será diferente. Esto solo son algunos ejemplos
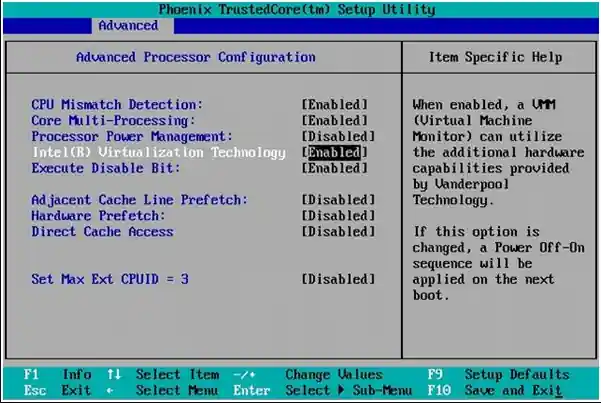
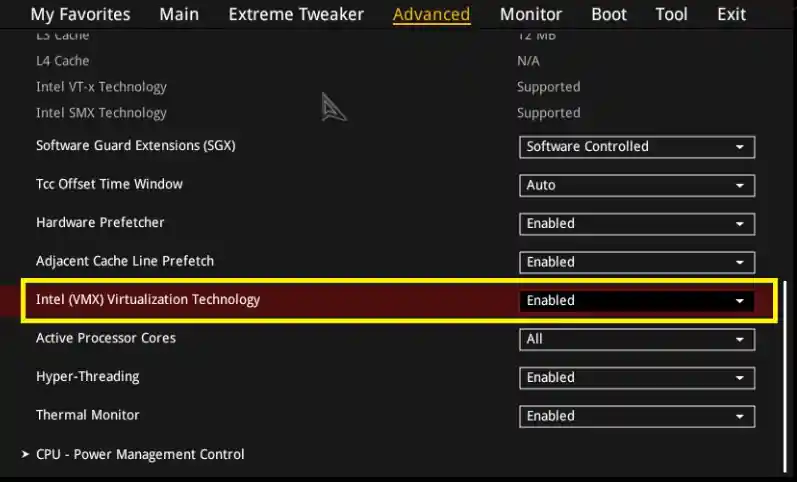
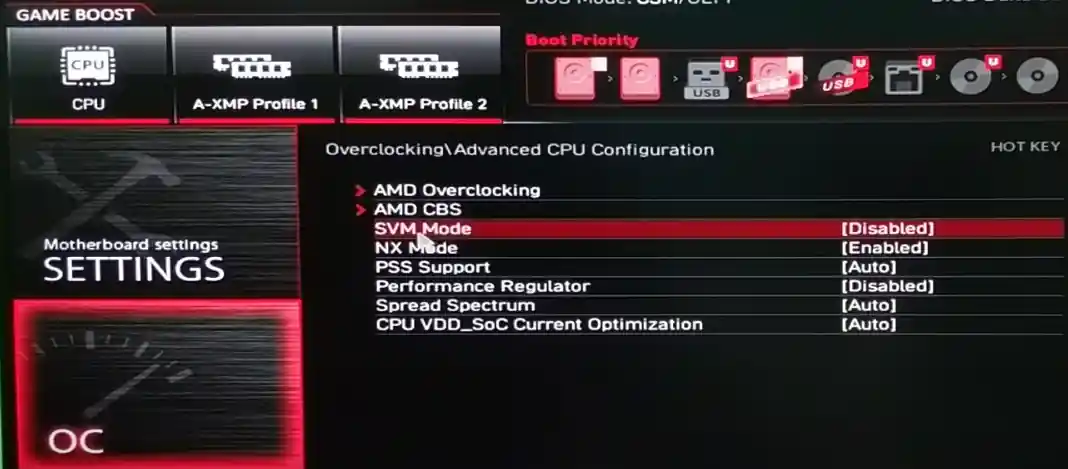
Requisitos de Hardware y Software
Asegúrate de que tu sistema cumple con los siguientes requisitos de hardware y software:
- Sistema Operativo: Windows 10 o 11 Pro, Enterprise o Education.
- Procesador: Un procesador compatible con la virtualización de hardware (Intel VT-x o AMD-V). Aquí tienes un listado de algunos procesadores compatibles:
- Intel: Core i3, i5, i7, i9 (de 2ª generación en adelante), Xeon (de 5600 en adelante).
- AMD: Ryzen 3, 5, 7, 9, Threadripper, Epyc.
- Memoria RAM: Al menos 4 GB de RAM. Sin embargo, es recomendable tener más memoria dependiendo del sistema operativo que se desea virtualizar:
- Linux/Ubuntu: 4 GB de RAM en total, asignando al menos 2 GB a la máquina virtual.
- Windows 10/11: 8 GB de RAM en total, asignando al menos 4 GB a la máquina virtual.
- Espacio en Disco: Espacio suficiente en el disco duro para almacenar las máquinas virtuales y sus archivos.
- Firmware: BIOS/UEFI con soporte para virtualización habilitada.
- Compatibilidad de CPU: La CPU debe soportar SLAT (Second Level Address Translation), necesario para Hyper-V. Para comprobar esto:
- Intel: Busca soporte para EPT (Extended Page Tables).
- AMD: Busca soporte para RVI (Rapid Virtualization Indexing).
Comprobar Compatibilidad de la CPU para SLAT
Para comprobar si tu CPU soporta SLAT, sigue estos pasos:
- Abrir Símbolo del sistema: Haz clic en el menú de Inicio, busca cmd y ábrelo como administrador.
- Ejecutar el Comando: Escribe el siguiente comando systeminfo y presiona Enter
Una vez ejecutado el comando busca las líneas que indican si la virtualización está habilitada.
Activación de Hyper-V en Windows 11 para activar la virtualización
Para comenzar y crear las primeras máquinas virtuales hay que y habilitar Hyper-V en tu sistema Windows 11 para ello:
Paso 1: Acceder a las características de Windows
- Abrir el Panel de Control:
- Haz clic en el menú de Inicio y escribe Panel de Control en la barra de búsqueda.
- Selecciona Panel de Control de los resultados de búsqueda.
- Acceder a Programas y Características:
- Dentro del Panel de Control, selecciona Programas.
- Luego, haz clic en Activar o desactivar las características de Windows en la sección Programas y características.
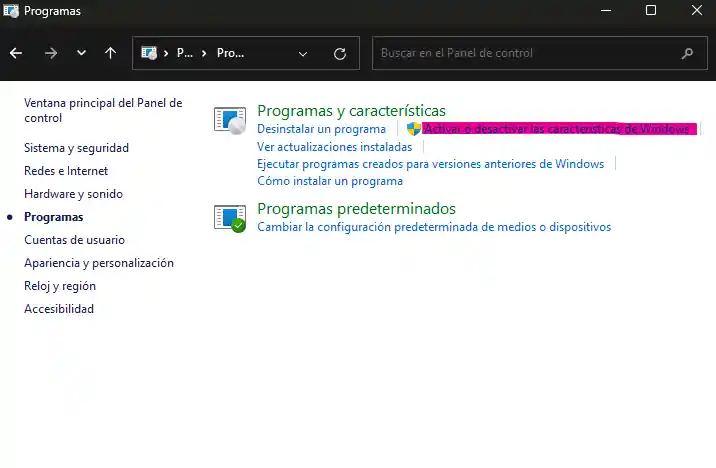
Paso 2: Habilitar Hyper-V
- Seleccionar Hyper-V y sus Componentes:
- En la ventana de Características de Windows, busca la opción Hyper-V.
- Expande la categoría Hyper-V para asegurarte de que todas las subopciones estén seleccionadas:
- Herramientas de administración de Hyper-V
- Plataforma de Hyper-V
- Plataforma de máquina virtual
- Herramientas de compatibilidad con Hyper-V
- Marcar las Casillas:
- Marca las casillas junto a todas las opciones relacionadas con Hyper-V.
- Asegúrate de que todas las subopciones dentro de estas categorías también estén marcadas.
- Aplicar los Cambios:
- Haz clic en Aceptar para aplicar los cambios.
- Windows comenzará a instalar las características necesarias. Este proceso puede tardar unos minutos.
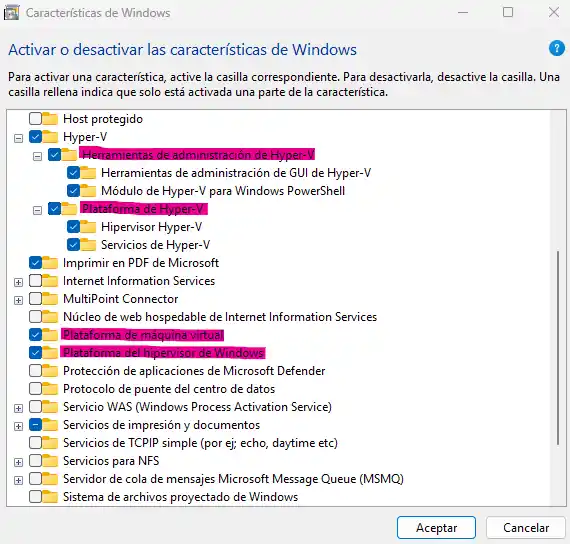
Paso 3: Reiniciar el Sistema
- Reiniciar para Completar la Instalación:
- Una vez completada la instalación, se te pedirá que reinicies tu computadora para aplicar los cambios.
- Haz clic en Reiniciar ahora o Reiniciar más tarde si necesitas guardar tu trabajo antes de reiniciar.
- Verificar la Instalación:
- Después de reiniciar tu computadora, puedes verificar que Hyper-V esté activado correctamente:
- Abre el menú de Inicio y busca Administrador de Hyper-V.
- Si el Administrador de Hyper-V aparece en los resultados de búsqueda y puedes abrirlo, entonces Hyper-V se ha instalado y activado correctamente.
- Después de reiniciar tu computadora, puedes verificar que Hyper-V esté activado correctamente:
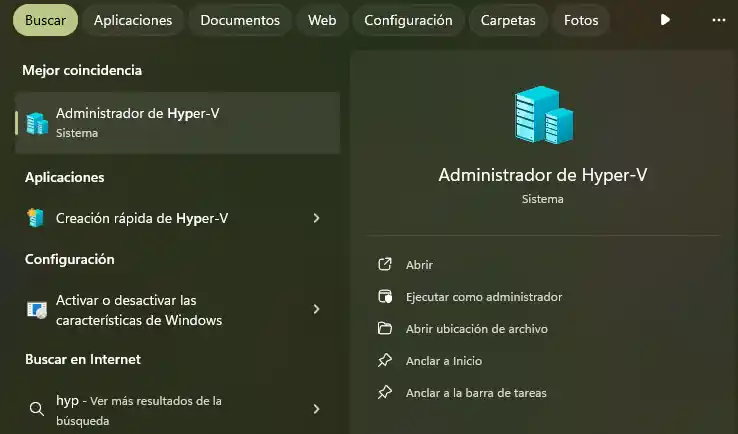
Creación de una Máquina Virtual en Hyper-V en Windows 11
Una vez que el equipo se ha reiniciado y esta el Hyper-V correctamente instalado podemos empezar con la creación de una máquina virtual en Hyper-V en tu sistema Windows 11. Estos son los pasos a seguir
Para comenzar es necesario abrir el administrador de Hyper-V para ello desde el buscador de Windows en el menú de inicio busca Administrador de Hyper-V.
Selecciona Administrador de Hyper-V de los resultados de búsqueda para abrir la herramienta
Paso 1: Crear un Nuevo Conmutador Virtual
Antes de nada, es importante entender el concepto de Conmutador Virtual y por qué lo vamos a crear ya que no es necesario para crear una máquina virtual.
Un conmutador virtual en Hyper-V es una interfaz de red (la interfaz que permite conectarte a una red local o a internet) virtual que conecta las máquinas virtuales a la red física o a otras máquinas virtuales facilitando la comunicación y el acceso a recursos de red.
Este conmutador es el Adaptador de red que asociaremos a la máquina virtual que posteriormente crearemos. Existen varios tipos que se verán más adelante.
Crear un conmutador virtual en Hyper-V proporciona una mayor flexibilidad y control sobre cómo las máquinas virtuales se conectan a la red. Aquí hay algunas razones por las que es útil crear un conmutador virtual:
- Separación de redes: Al crear un conmutador virtual, puedes separar las redes virtuales de las físicas. Esto te permite tener un entorno de desarrollo o pruebas aislado del entorno de producción. Además, puedes tener múltiples redes virtuales para diferentes propósitos sin afectar la red física del host.
- Configuración avanzada de red: Un conmutador virtual te permite configurar parámetros avanzados de red, como la asignación de ancho de banda, la segmentación de la red en VLANs (Virtual LAN), el direccionamiento IP estático, etc. Esto te brinda más control sobre cómo se maneja el tráfico de red dentro de tu entorno virtual.
- Conexión con redes físicas específicas: Al crear un conmutador externo, puedes conectar tus máquinas virtuales a redes físicas específicas, como redes cableadas, redes inalámbricas, VPNs, etc. Esto puede ser útil cuando necesitas que tus máquinas virtuales tengan acceso directo a recursos en una red específica.
- Aislamiento de red: Utilizando conmutadores privados, puedes crear redes virtuales completamente aisladas que no tengan acceso a la red física del host ni a ninguna otra red externa. Esto es útil para configurar entornos de laboratorio o pruebas completamente aislados del entorno de producción.
Para crear un Nuevo Conmutador Virutual debes entrar a la opción Administrador de conmutadores virtuales que se encuentra en el panel de la derecha del Administrador de Hyper-V o desde el menú superior dentro de Acción.
1 Seleccionar la Opción «Nuevo Conmutador Virtual»:
Una vez dentro en el menú de la izquierda deberás estar sobre la opción Nuevo Conmutador Virtual para iniciar el proceso de creación
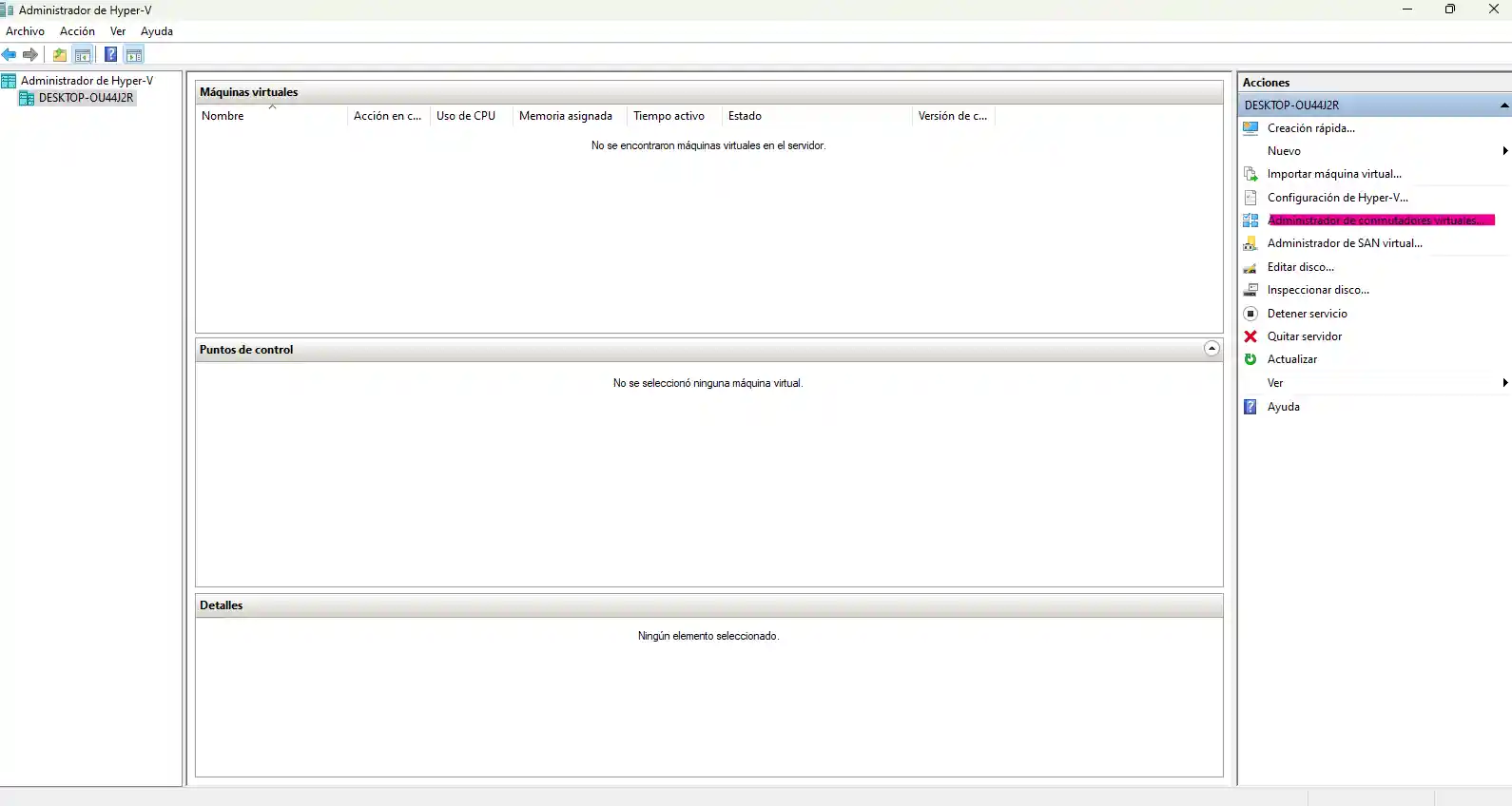
2 configurar el Conmutador Virtual:
Selecciona el tipo de conmutador que deseas crear (interno, externo o privado).
- Conmutador Externo: Este tipo de conmutador virtual permite que la máquina virtual se conecte a la red física del host, lo que significa que la máquina virtual puede comunicarse con otros dispositivos en la red, como otros ordenadores, servidores, impresoras, etc. Es útil cuando deseas que la máquina virtual tenga acceso completo a los recursos de red disponibles en la red física. El Hipervisor puede controlar cómo da acceso a los diferentes recursos y máquinas virtuales a las que les asigna una IP diferente.
- Conmutador Interno: En contraste con el conmutador externo, el conmutador interno solo permite la comunicación entre las máquinas virtuales y el host en el que se ejecuta Hyper-V. Esto significa que las máquinas virtuales pueden comunicarse entre sí y con el host, pero no tienen acceso a la red física externa. Es útil cuando necesitas configurar un entorno de prueba o desarrollo aislado sin acceso a la red externa. En este caso Conmutador solo está en las máquinas virtuales y para que el host Hyper-V y las máquinas virtuales conectadas al conmutador interno puedan comunicarse entre sí, es necesario configurar una dirección IP en la misma red en las diferentes tarjetas de red. Esto asegura que todas las máquinas virtuales y el host Hyper-V estén en la misma red virtual y puedan comunicarse sin problemas.
- Conmutador Privado: Este tipo de conmutador crea una red privada completamente aislada entre las máquinas virtuales sin acceso a la red física del host del Hyper-V ni a ninguna red externa. Es útil cuando necesitas configurar un entorno de laboratorio o de pruebas totalmente aislado del entorno de producción, donde las máquinas virtuales necesitan comunicarse entre sí, pero no necesitan acceso a la red externa.
En mi caso, como quiero que mi máquina virtual tenga acceso completo y pueda salir a internet Selecciono externo
Una vez seleccionado el tipo de conmutador se debe dar al botón “crear conmutador virtual”
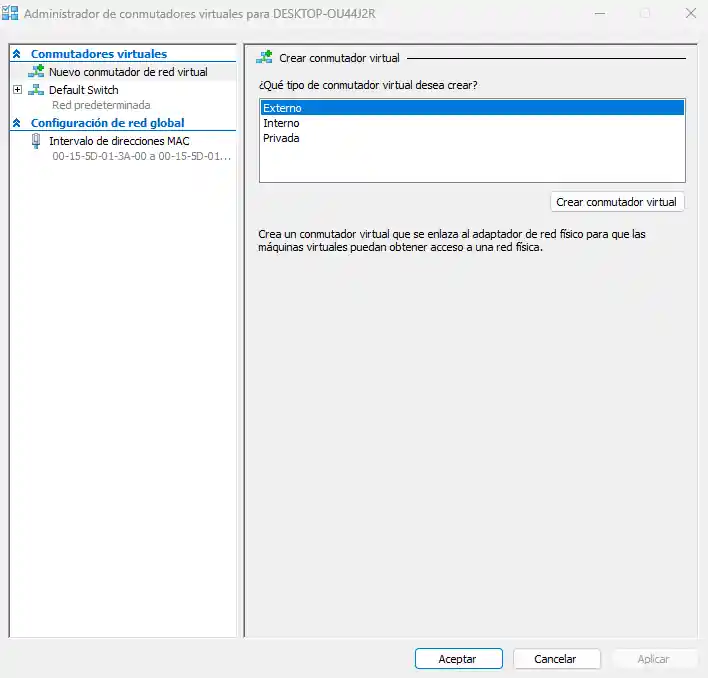
Asigna un nombre al conmutador y elige una opción de conexión.
En este caso como mi conexión es tipo Lan y solo tengo ese adaptador de Red físico lo nombro como Lan Virtual y le selecciono mi adaptador de red.
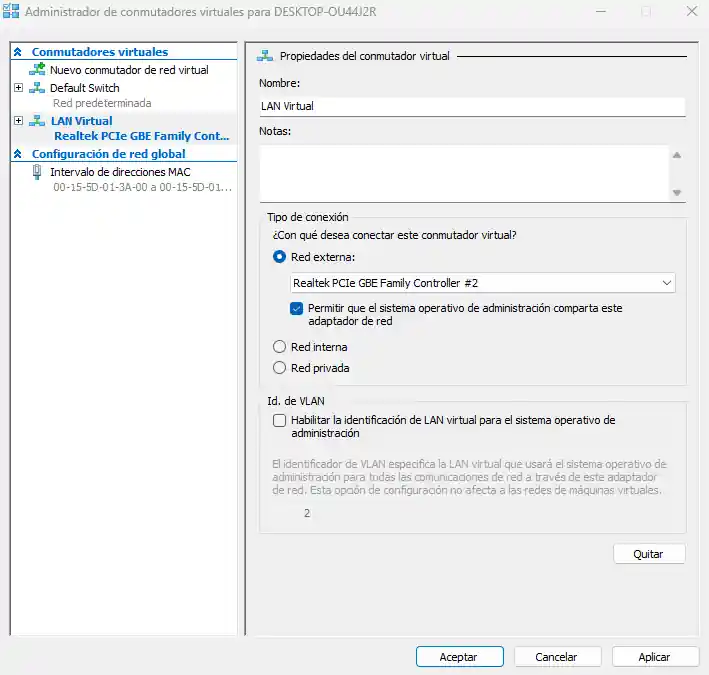
Una vez creado se puede acceder desde el buscador a “Conexiones de red” para ver los adaptadores de red disponibles y funcionando. Se deberían de ver todos los adaptadores Fisicios (Lan y WIFI) así como los virtuales y VPN
En mi caso se ve mi adaptador de red físico que es el mar cado en morado y el Virtual que he creado marcado en amarillo. Los dos encendidos y funcionando.
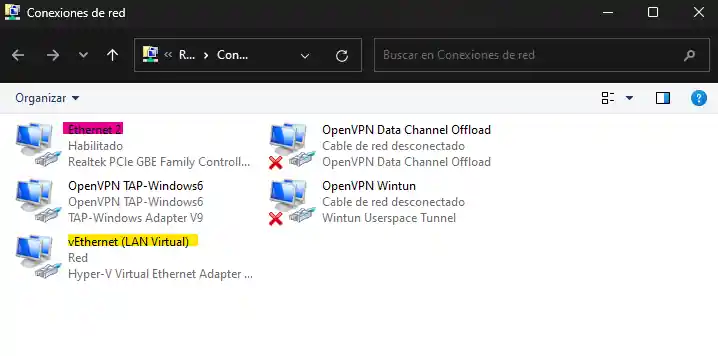
Paso 2: Crear una Nueva Máquina Virtual en Windows 11 con Hyper-V
Para crear una máquina virtual desde el panel de acciones del Administrador de Hyper-V a la derecha o desde el menú superior, debes hacer clic en Nuevo y luego selecciona Máquina Virtual para iniciar el proceso de creación.
Configurar la Máquina Virtual:
Durante el proceso de configuración, debes seguir varios pasos para definir los parámetros de la máquina virtual:
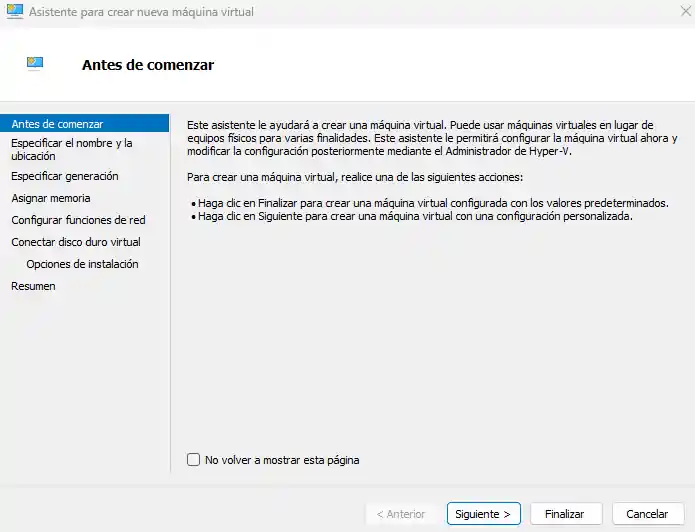
1. Seleccionar el Nombre y la Ubicación
Asigna un nombre descriptivo a tu máquina virtual y elige una ubicación para guardar los archivos asociados. Personalmente me gusta crear una carpeta en alguna ubicación que pueda localizar fácilmente y que se llame HYPERV para tener ahí todas las máquinas virtuales y si fuera necesario hacer una copia de seguridad, así como borrarlas tenerlas localizadas de manera sencilla, pero también se puede usar la ruta por defecto.
Como yo voy a instalar un Ubuntu 24.04 ese es el nombre que le daré a la VM (máquina virtual)
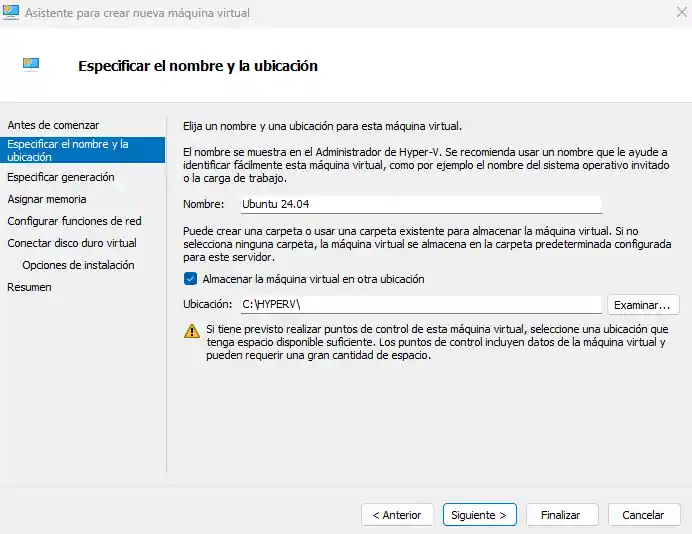
2. Especificar generación
En este punto hay que establecer la versión de virtualización que queremos crear que dependerá del sistema operativo que queramos instalar en la máquina virtual. Nosotros recomendamos siempre la generación 2 siempre y cuando el SO sea compatible.
Para ello en la documentación de Windows podemos encontrar las especificaciones
Para entender las diferencias:
- Generación 1: Compatible con sistemas operativos más antiguos y ofrece compatibilidad con BIOS. Utiliza discos duros virtuales en formato VHD.
- Generación 2: Ofrece características avanzadas como arranque seguro, inicialización más rápida y compatibilidad con UEFI. Utiliza discos duros virtuales en formato VHDX. Es ideal para sistemas operativos más modernos como Windows 10 y Windows 11.
En nuestro caso la versión 24.04 de Ubuntu no está dentro de la lista, no obstante, varias versiones anteriores son compatibles por lo que vamos a marcar la generación 2. Si no estas seguro de si tu SO admite la generación 2, marca la primera opción que siempre es compatible.
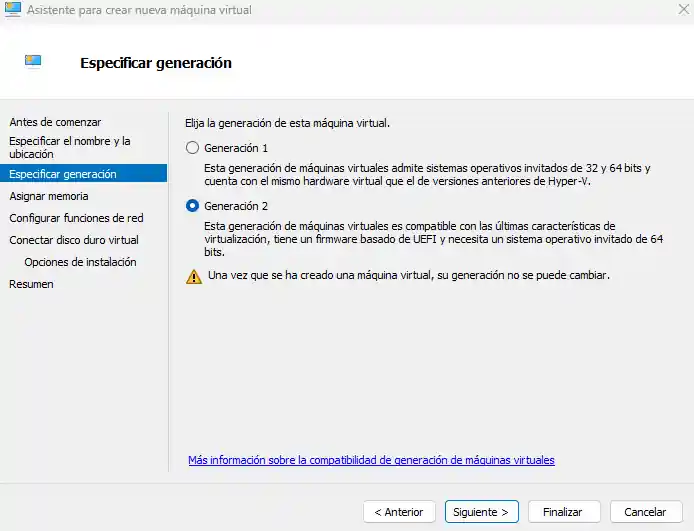
3. Asignar Memoria
Especifica la cantidad de memoria RAM que deseas asignar a la máquina virtual. Esta elección depende del sistema operativo y las aplicaciones que planeas ejecutar en la máquina virtual.
Para sistemas operativos como Windows 10 o 11, se recomienda asignar al menos 8 GB de RAM para un rendimiento óptimo.
En mi caso vamos a instalar un Ubuntu por lo que vamos a utilizar 4 GB de RAM, aunque con 2 valdría.
Es importante revisar cuanta RAM necesita el sistema operativo que vas a instalar y así asignarle dicha memoria. Para ello consulta la documentación oficial. También a la hora de asignarle memoria es importante saber que 1GB es igual a 1024 MB por lo que nosotros le pondremos 4096 MB
También aparece una opción “Usar la memoria dinámica para esta máquina virtual” Esto permite configurar más adelante una memoria mínima y máxima. Esto se utiliza para mejorar la eficiencia y flexibilidad. Es posible que se cree un equipo virtualizado que gestione ciertas tareas a una determinada hora y que necesite una memoria mayor cuando está haciendo esas tareas, pero el resto el día no necesite tante memoria, liberando así el espacio.
De momento lo dejaremos marcado, pero no lo configuraremos por el uso que se le va a dar a la VM.
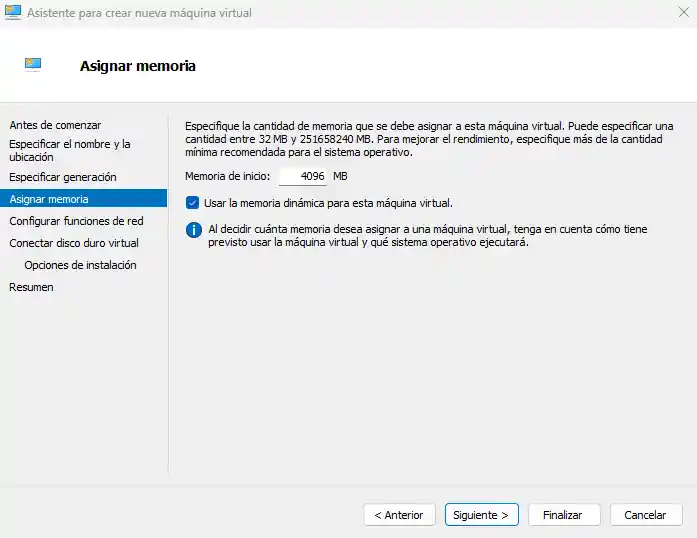
4. Configurar la Red
En este paso se debe seleccionar el adaptador de red que va a utilizar la máquina virtual. Aparecen varias opciones en función de los conmutadores virtuales que se hayan creado.
- No conectado: para que la máquina no tenga acceso a internet.
- Default Switch: Si prefieres una configuración más sencilla y no necesitas control avanzado sobre la red de la máquina virtual, puedes optar por elDefault Switch. Esto conectará automáticamente la máquina virtual a la red del host, proporcionando acceso a Internet y a la red local del host sin configuración adicional. Las máquinas virtuales tendrán acceso a Internet utilizando la misma IP pública que el host y podrán comunicarse con el host y otros dispositivos en la red local del host a través de NAT. Sin embargo, no podrás acceder directamente a otros equipos físicos en la misma red local, como impresoras o servidores NAS, ni asignar IPs estáticas directamente a las máquinas virtuales. Además, no permite configuraciones de red avanzadas como enrutamientos específicos o VLANs. En resumen, el Default Switch es ideal para escenarios donde necesitas una configuración rápida y simple, con acceso básico a Internet y a la red local del host, sin necesidad de configuraciones de red complejas.
- Los conmutadores virtuales creados
En este caso como más adelante realizaré tareas específicas como políticas de acceso, enrutamientos, etc., selecciono el Enrutador Virtual que he creado en el paso anterior: LAN VIRTUAL
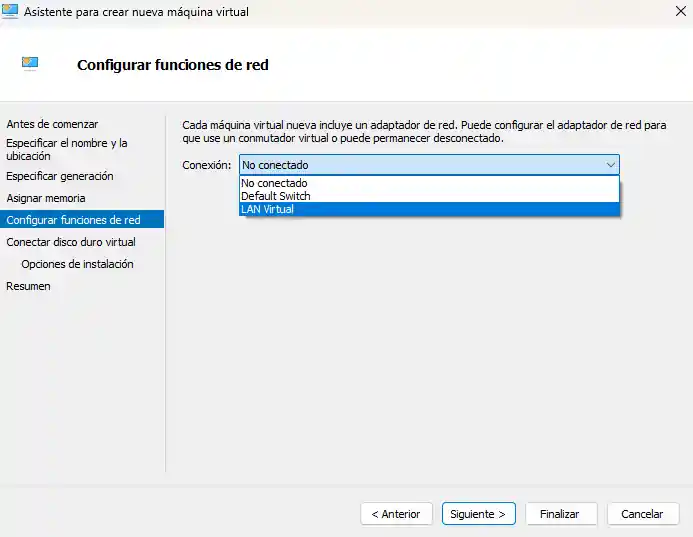
5. Crear un Disco Duro Virtual:
Define el tamaño y el tipo de disco duro virtual que utilizará la máquina virtual. Puedes crear un nuevo disco duro virtual, seleccionar uno existente o añadir el espacio más adelante.
En mi caso lo dejo por defecto, no necesito mucho espacio ya que no voy a almacenar dentro datos. Además, este espacio se crea dentro de la carpeta personalizada que establecí al comienzo de la configuración.
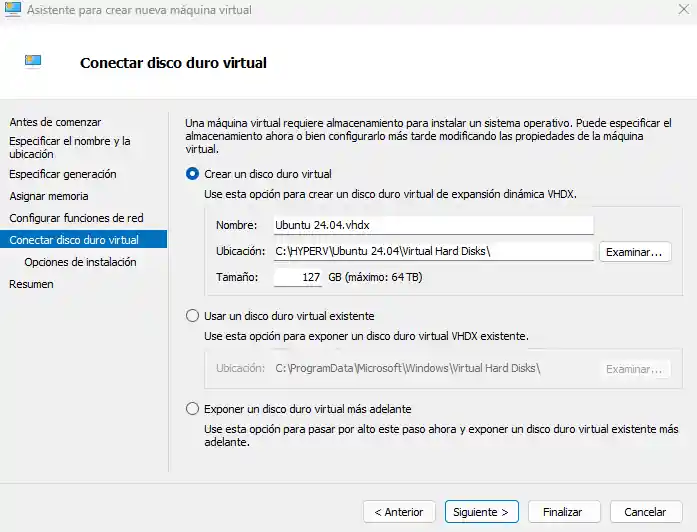
6. Opciones de instalación – Seleccionar un Archivo ISO
Ahora se debe seleccionar el archivo ISO del sistema operativo que deseas instalar en la máquina virtual. Este archivo se utilizará como fuente para la instalación del sistema operativo en la máquina virtual.
En mi caso selecciono el ISO de Ubuntu que me he descargado desde la página oficial
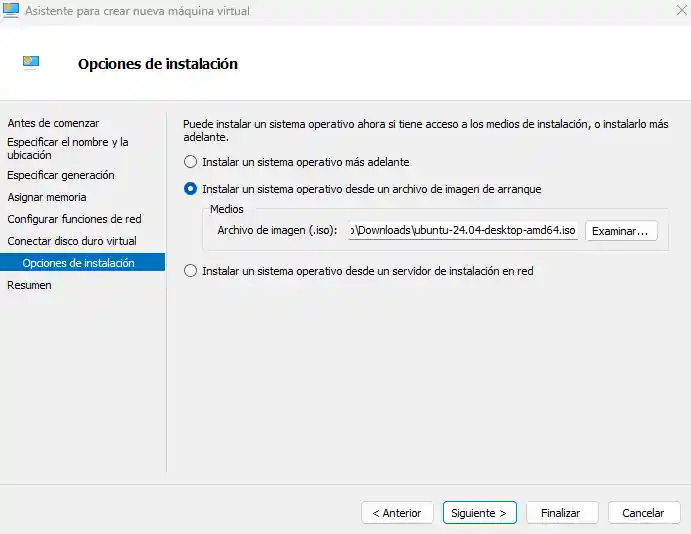
Revisa cuidadosamente la configuración de la máquina virtual y haz clic en Finalizar para crear la máquina virtual.
Iniciar una Máquina Virtual en Hyper-V creada en Windows 11
Para iniciar la máquina Virtual creada e instalar el sistema operativo es muy sencillo. Dentro del panel del Administrador del Hyper-V con nuestro Host Seleccionado, aparecen en el centro las máquinas creadas. En mi caso Ubuntu 24.04. Para conectarla tan solo tengo que o hacer clic derecho sobre el nombre de la máquina virtual y darle a conectar o en el panel de acciones saldrá también el nombre de la máquina y podrás darle al botón conectar.
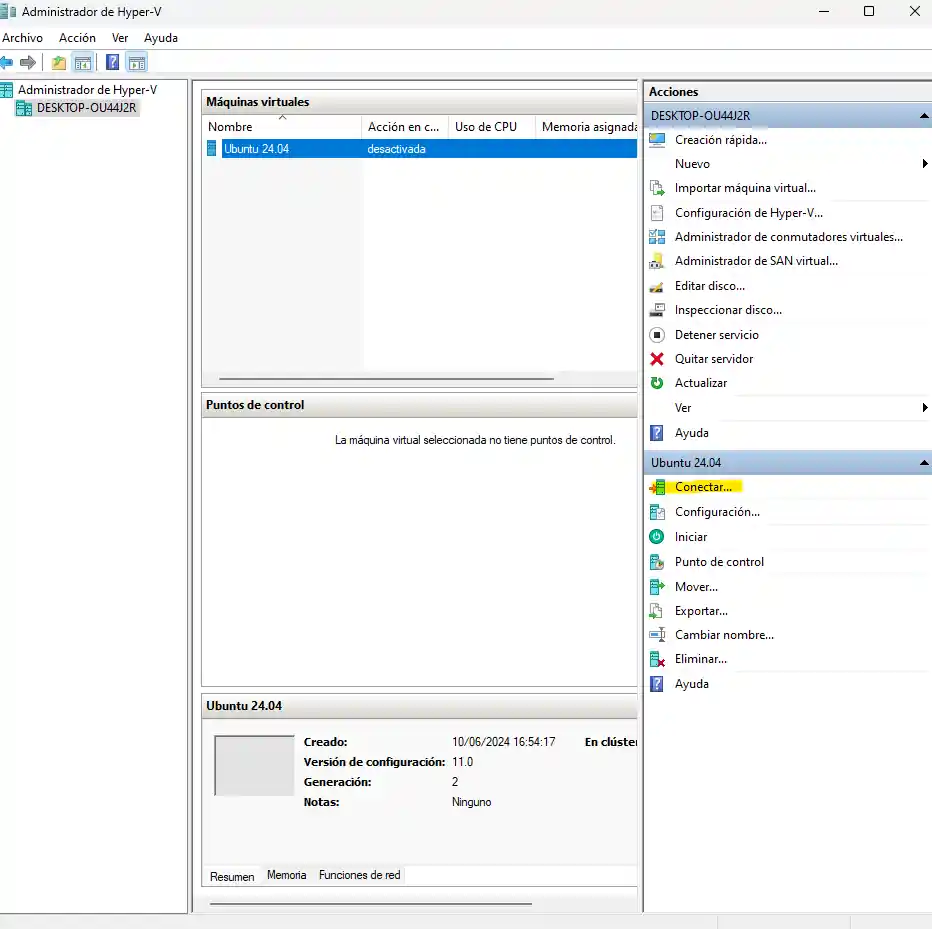
Una vez que le des a conectar se abrirá una ventana con tu máquina virtual en la que deberás darle a iniciar y comenzar el proceso de instalación de tu sistema operativo.
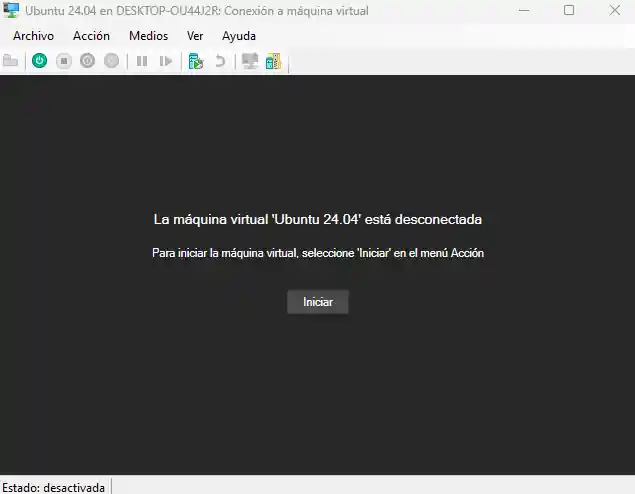
Si quieres tener la máquina virtual iniciada pero que no se te abra en una ventana remota por ejemplo si esa máquina virtual ejecuta tareas en segundo plano, entonces deberás darle a iniciar, pero no conectar en el mismo panel.
Configuración y Optimización de la Máquina Virtual:
Para poder editar todas las configuraciones de la máquina virtual desde el panel del Hyper-V y seleccionando la máquina virtual, en la sección de acciones de tu máquina virtual debes seleccionar configuración. En algunas de las secciones vamos a realizar configuraciones específicas.
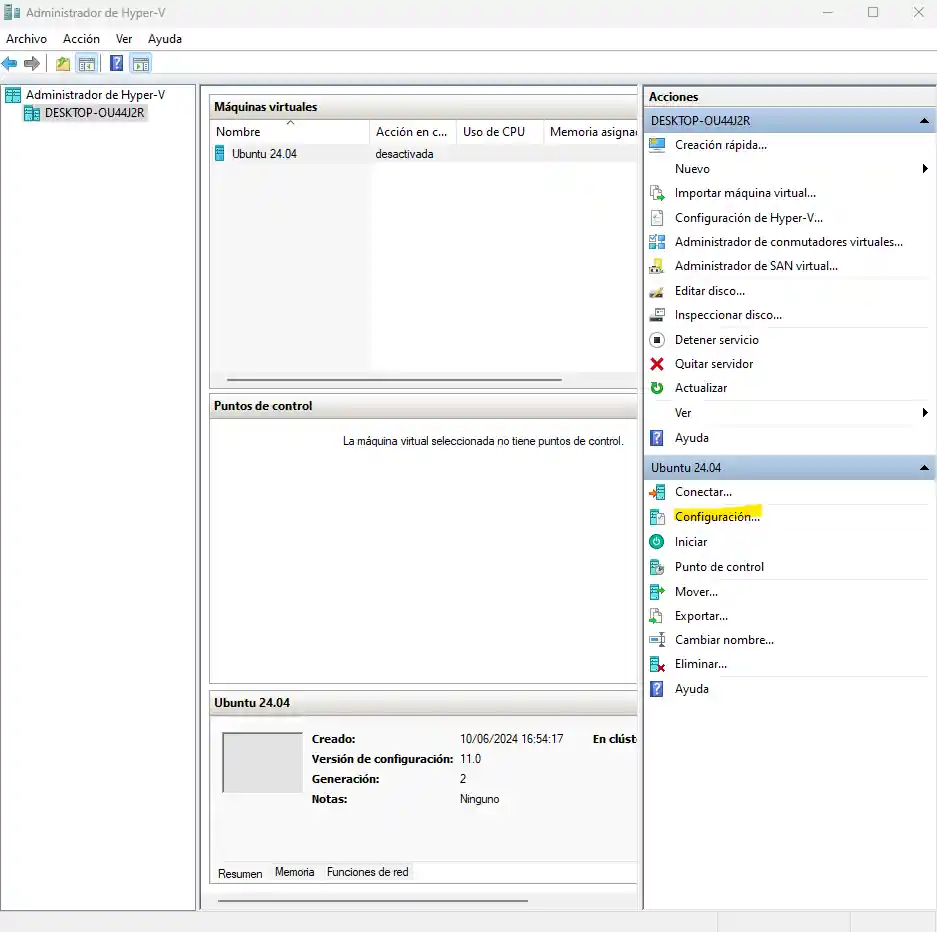
Configuración del Hardware de la máquina Virtual- Agregar Hardware
Esta sección te permite ampliar las capacidades de tu máquina virtual mediante la adición de hardware virtualizado. Puedes utilizar estas opciones para adaptar la máquina virtual a tus necesidades específicas de rendimiento, almacenamiento y conectividad de red.
- Controladora SCSI: Permite agregar dispositivos de almacenamiento adicionales, como discos duros virtuales, para aumentar la capacidad de almacenamiento de la máquina virtual.
- Adaptador de Red: Ofrece la posibilidad de configurar la conectividad de red para la máquina virtual, permitiendo el acceso a redes locales, privadas o externas según los requerimientos de tu entorno.
- Adaptador del Canal de Fibra (FC): Habilita la conexión de la máquina virtual a redes de almacenamiento de área de almacenamiento (SAN) a través de la tecnología de Canal de Fibra, ideal para entornos empresariales con necesidades de alto rendimiento en el acceso a almacenamiento compartido.
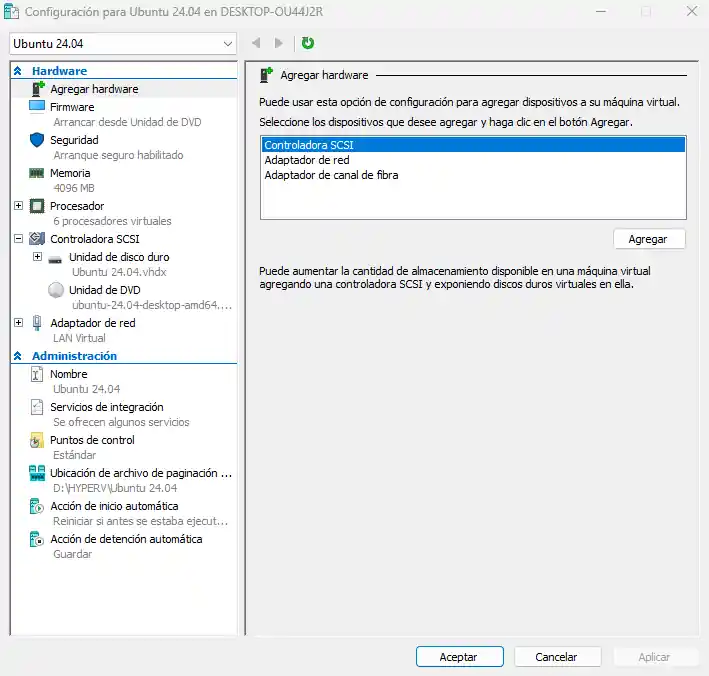
En esta sección no vamos a añadir ningún hardware
Configuración del Firmware u Orden de arranque de la máquina virtual configurada
En esta sección, puedes definir la configuración de firmware para tu máquina virtual, lo que afecta al proceso de inicio de tu VM y la disponibilidad de medios de instalación.
- Unidad de DVD: Al configurar una unidad de DVD virtual, puedes iniciar la máquina virtual desde un archivo ISO o un disco virtual de instalación. Esto es útil para instalar sistemas operativos o software adicional en la máquina virtual utilizando medios de instalación externos.
- Unidad de Disco Duro: Aquí puedes especificar la ubicación del disco duro virtual que almacenará el sistema operativo y los datos de la máquina virtual.
La recomendación es iniciar desde un archivo ISO para la instalación inicial del sistema operativo. Posteriormente, una vez completada la instalación, puedes cambiar la unidad de arranque a la unidad de disco duro virtual para un inicio más rápido y eficiente.
Por eso en nuestro ejemplo, como ya hemos iniciado la máquina virtual con Ubuntu y se ha realizado exitosamente la instalación, pasamos a cambiar el orden de arranque de la máquina virtual para que sea la unidad de disco, es decir la propia instalación de la máquina virtual la que arranque el sistema operativo. Esto se hace mediante los botones de subir y bajar.
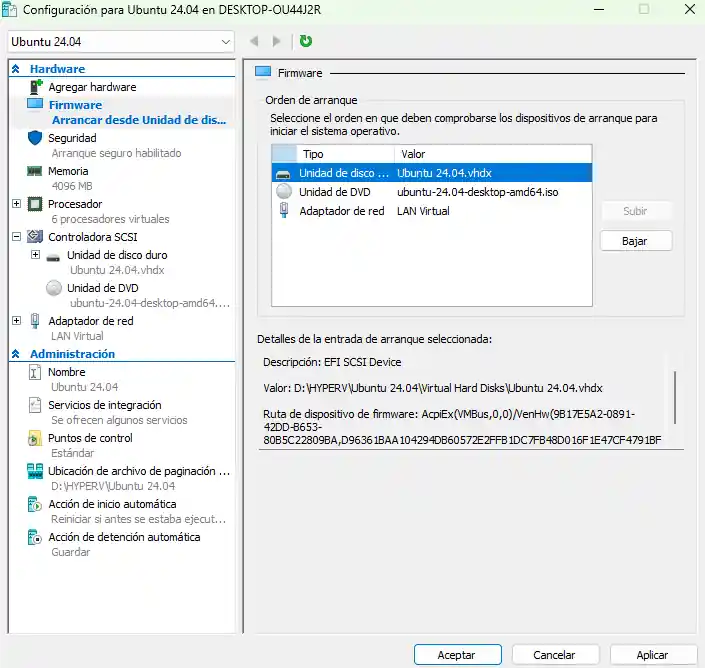
Configuración de Seguridad para la Máquina Virtual en Windows 11 con Hyper-V
En esta sección se configuran las opciones de seguridad para las máquinas virtuales (VM) centrándonos en las características de arranque seguro, compatibilidad con cifrado y directivas de seguridad. Esta configuración es esencial para proteger los datos y el estado de una máquina virtual frente a amenazas como la inspección, el robo y la manipulación por parte de malware o administradores no autorizados.
Arranque seguro
Evita la ejecución durante el arranque de la máquina virtual, firmware, sistemas operativos o controladores UEFI no autorizados o maliciosos. Esta característica está habilitada de forma predeterminada y puedes usarla con máquinas virtuales que ejecuten sistemas operativos Windows o Linux. Aparecen 3 opciones
- Microsoft Windows: Protege el arranque de la máquina virtual para un sistema operativo Windows.
- Entidad de certificación UEFI de Microsoft: Protege el arranque de la máquina virtual para un sistema operativo de distribución Linux.
- VM blindada de código abierto: Protege el arranque de las VM blindadas basadas en Linux.
En mi caso seleccionaré la segunda opción al estar instalando una VM con Ubuntu.
Compatibilidad con Cifrado
- Habilitar el Módulo de Plataforma Segura (TPM): Esta opción habilita el TPM virtual en la máquina virtual, lo que permite utilizar características de seguridad adicionales como el cifrado de disco y la autenticación basada en hardware. TPM es esencial para funcionalidades de seguridad avanzadas en Windows, como BitLocker.
- Cifrar el Estado y Tráfico de Migración de la Máquina Virtual: Si habilitas esta opción junto con el TPM, el estado guardado de la máquina virtual y el tráfico de migración estarán cifrados. Esto protege los datos de la máquina virtual durante las operaciones de migración en vivo, asegurando que no puedan ser interceptados o manipulados durante el traslado entre hosts.
En este caso no realizaré ninguna configuración puesto que no voy necesitar estas configuraciones extras de seguridad ni tendré la máquina activa y en producción con tareas programadas.
Directiva de seguridad
Si marcamos la opción de blindaje el resto de configuraciones de seguridad no se pueden personalizar.
Habilitar el blindaje supone deshabilitar características de administración como la conexión de la consola, PowerShell Direct y algunos componentes de integración. Al habilitar esta opción, también se seleccionan y aplican automáticamente las opciones de arranque seguro, habilitar el módulo de plataforma segura y cifrar el estado y el tráfico de migración de la máquina virtual.
El blindaje es especialmente útil si deseas proteger la VM de accesos no autorizados incluso por parte de los administradores del centro de datos.
En este caso lo dejamos deshabilitado
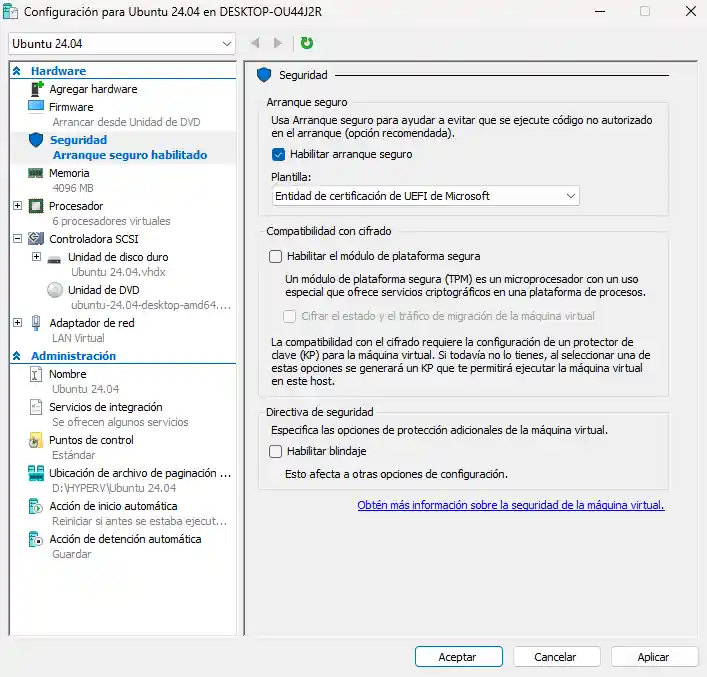
Configuración de la memoria para la Máquina Virtual en Windows 11 con Hyper-V
RAM y Memoria Dinámica
Como hemos visto en el proceso de creación de la VM, se debe establecer la cantidad de memoria RAM que puede utilizar la máquina virtual, así como la memoria dinámica. En esta sección se puede configurar de nuevo la Memorias asignada, como editar la memoria dinámica mínima y máxima que puede utilizar, así como el búfer de memoria.
El Búfer de memoria es una cantidad adicional de memoria reservada por Hyper-V que se asigna a una máquina virtual en función de su demanda de memoria. Este buffer ayuda a mejorar el rendimiento y la estabilidad de la VM al proporcionar una reserva adicional de memoria que puede ser utilizada cuando la carga de trabajo aumenta. Por ejemplo, si tienes una VM con 4 GB de memoria asignada y configuras un buffer del 20%, Hyper-V intentará mantener un adicional de 800 MB de memoria disponible para esa VM.
En nuestro caso vamos a mantener la configuración inicial de los 4096MB y la memoria dinámica que aparece por defecto.
Si tuvieras una máquina virtual con picos de trabajo, en el que en determinados momentos necesita más memoria, sería necesario realizar una correcta configuración de la memoria dinámica para que pudiera soportar esos picos de trabajo.
Ponderación de memoria
La última opción de esta sección es la Ponderación de memoria. La ponderación de memoria es una configuración que permite priorizar la asignación de memoria entre diferentes máquinas virtuales en un entorno de Hyper-V. Esta configuración es útil cuando tienes múltiples VMs ejecutándose en un host con recursos limitados y necesitas asegurar que las máquinas virtuales más críticas reciban la memoria que necesitan.
En nuestro caso lo dejamos por defecto en el medio.
Esta sección será interesante configurarla en entornos donde existen múltiples VM en las que unas tienen que estar disponibles siempre y otras solo en ocasiones específicas. Por ejemplo, en un entorno empresarial, cada trabajador utiliza una VM que debe estar disponible, pero luego existen otras para recursos como impresoras, backups, etc. Que solo deben estar disponibles en momentos concretos.
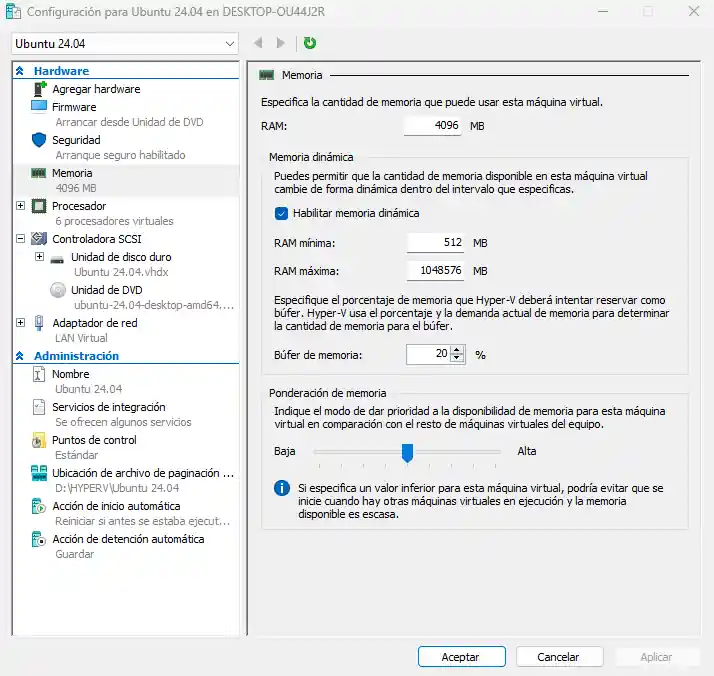
Configuración del Procesador de la Máquina Virtual en Hyper-V
En esta sección de configuración de la máquina virtual se puede asignar el número de procesadores y otras opciones para optimizar el rendimiento y asegurar que se utilizan los recursos del host de manera eficiente
Modificar el Número de Procesadores Virtuales
Para ajustar el número de procesadores virtuales asignados a una máquina virtual:
- Verificar el Número de Procesadores Físicos: En Windows, abre el «Administrador de tareas» (Ctrl + Shift + Esc) y ve a la pestaña «Rendimiento». Aquí podrás ver cuántos procesadores (núcleos) físicos tienes en tu sistema.
- Añadir como máximo el número de procesadores virtuales igual que el físico. Esto no implica que se vayan a usar todos, pero si que se pueden llegar a usar si son necesarios.
En mi caso como se ve en la foto tengo 12 procesadores, por lo que a la Máquina virtual le puedo asignar 12, pero lo voy a dejar en 6 ya que es más que suficiente.
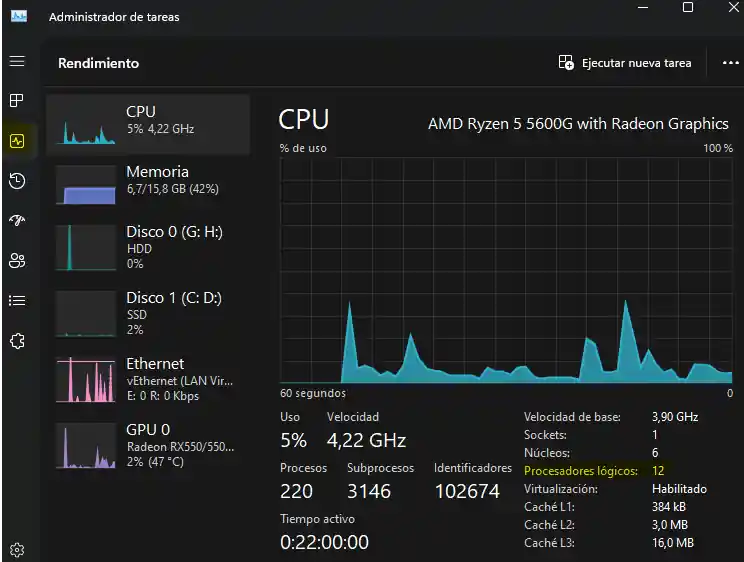
Control de recursos
Estas opciones de configuración sirven para garantizar que las máquinas virtuales (VMs) tengan un rendimiento óptimo y equitativo asignándoles un porcentaje concreto de uso de los recursos del dispositivo físico. Esto se debe configurar cuando conviven varias máquinas virtuales y quieres garantizar que cada una usa una parte de los recursos de manera indiferente a lo que hagan las otras máquinas. Si esto se deja en 0 como está por defecto, entonces o se asignará ningún porcentaje fijo de recursos de CPU exclusivamente para esa máquina virtual. En lugar de eso, la VM competirá junto con otras VMs y procesos del sistema por los recursos de CPU disponibles en el host. Esto hace que no se garantice un rendimiento adecuado. Las opciones a configurar son:
- Reserva de Máquinas Virtuales (porcentaje): Especifica el porcentaje mínimo de CPU que la VM tendrá garantizado.
- Límite de Máquinas Virtuales (porcentaje): Define el porcentaje máximo de CPU que la VM puede usar.
- Ponderación Relativa: Prioriza el acceso a la CPU entre diferentes VMs en caso de que haya competencia por recursos.
En nuestro caso se queda por defecto puesto que solo tenemos una Máquina Virtual y no necesitamos asignar CPU específica debido al uso básico que se le va a dar y que no se mantendrá encendida.
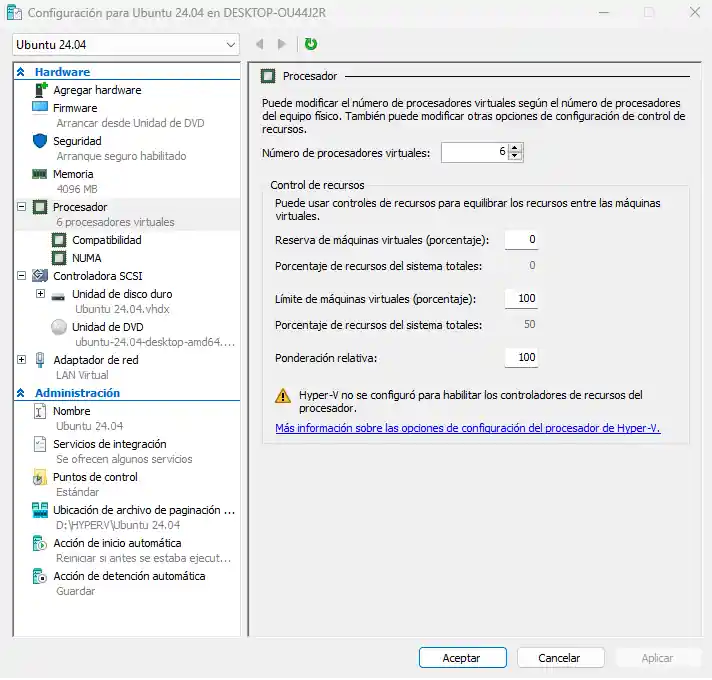
Otras configuraciones del procesador en las que no entraremos al detalle ya que son demasiado específicas:
Compatibilidad del Procesador – Migrar a un Equipo Físico con una Versión de Procesador Distinta:
Habilitar esta opción permite migrar la VM entre hosts con diferentes versiones de procesadores, mejorando la compatibilidad. Esto puede limitar algunas características avanzadas del procesador en la VM para asegurar que sea compatible con otros hosts.
Configuración de NUMA (Non-Uniform Memory Access):
NUMA es una arquitectura que permite una mejor gestión de los recursos en sistemas con múltiples procesadores:
- Procesadores y Nodos NUMA: Muestra cómo se distribuyen los procesadores entre los nodos NUMA.
- Topología NUMA: Define la cantidad máxima de procesadores y memoria que puede asignarse a un solo nodo NUMA en la VM.
La configuración de NUMA es importante para maximizar el rendimiento de las VMs en sistemas con múltiples procesadores y grandes cantidades de memoria.
Uso de Controladores SCSI en Hyper-V:
En esta sección se permite añadir controladores SCSI asociados a nuestra máquina virtual. SI desplegamos las opciones veremos que actualmente tenemos 2:
- Unidad de disco duro: El disco duro virtual que se creo en la ubicación seleccionada donde se creo la máquina virtual. Es decir, en el espacio físico donde se instaló la VM se ha creado un disco duro virtual con una memoria asignada.
- Unidad de DVD: En este caso es la ISO del sistema operativo que se utilizó en el primer arranque para instalar el sistema operativo y que luego se cambió la prioridad en la configuración del Firmware.
Por lo tanto, en esta sección podrás añadir más unidades:
- Unidad de Disco Duro Virtual: Permite agregar discos duros virtuales a la máquina virtual. Estos discos duros pueden ser archivos VHD/VHDX almacenados en el disco duro físico del host o discos duros físicos asignados directamente a la máquina virtual.
- Unidad de DVD: Permite conectar unidades de DVD virtual a la máquina virtual. Estas unidades se utilizan para montar imágenes ISO u otros medios ópticos para la instalación de sistemas operativos o software.
- Unidad Compartida: Permite compartir una unidad de disco física del host con la máquina virtual. Esta opción es útil cuando necesitas acceder a archivos almacenados en el disco duro físico del host desde la máquina virtual.
En esta ocasión vamos a dejar las unidades creadas como están y no vamos a añadir más, aunque es probable que en configuraciones posteriores me podría interesar crear una Unidad Compartida y así poder tener acceso a ciertos archivos desde mi VM y mi equipo físico indistintamente.
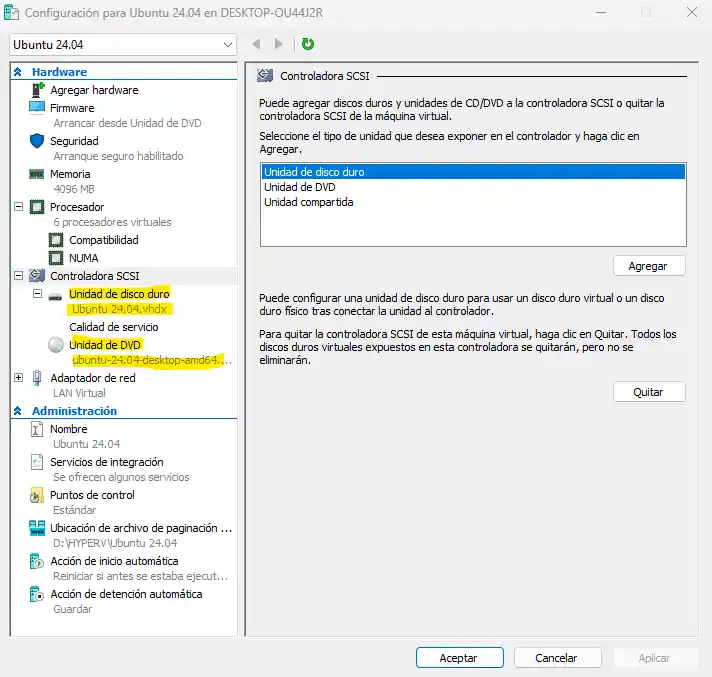
Configuración de Adaptadores de Red de la Máquina Virtual
Lo primero que veremos en esta opción de configuración es la selección del conmutador virtual. En este punto deberá estar seleccionado el Lan Virtual que creamos al principio de la guía. Pero si quieres cambiar o quitar la conexión una vez que se ha creado la máquina virtual o crear nuevos conmutadores, los puedes hacer desde aquí.
Habilitar Identificación del LAN Virtual
se refiere a la capacidad de crear una red virtual independiente dentro del entorno de virtualización. Esta función es útil cuando necesitas segmentar o aislar el tráfico de red entre diferentes máquinas virtuales o entre las máquinas virtuales y el host.
Cuando marcas la opción «Habilitar Identificación del LAN Virtual» y especificas un identificador de VLAN (Virtual LAN), estás configurando una segmentación lógica en la red que permite que las comunicaciones de red se dividan en distintos segmentos virtuales dentro de una misma red física. Esto se logra mediante el uso de etiquetas de VLAN, que se añaden a los paquetes de datos para indicar a qué segmento pertenecen.
Al asignar diferentes identificadores de VLAN a cada máquina virtual puedes asegurarte de que el tráfico de red se mantenga separado y organizado según las necesidades específicas de cada entorno. Por ejemplo, el tráfico de la máquina virtual A no se mezclará con el de la máquina virtual B, ya que pertenecen a segmentos virtuales de red diferentes identificados por sus respectivos IDs de VLAN.
Administración del Ancho de Banda
Dentro de la misma sección de Adaptador de Red, también encontrarás opciones para administrar el ancho de banda de la red virtual. Esto te permite controlar y limitar la cantidad de ancho de banda que cada máquina virtual puede utilizar, lo que puede ser útil para optimizar el rendimiento de la red y garantizar una distribución equitativa del ancho de banda entre las diferentes máquinas virtuales.
En este caso vamos a dejar la configuración por defecto ya que no voy a necesitar segmentar en un principio la red.
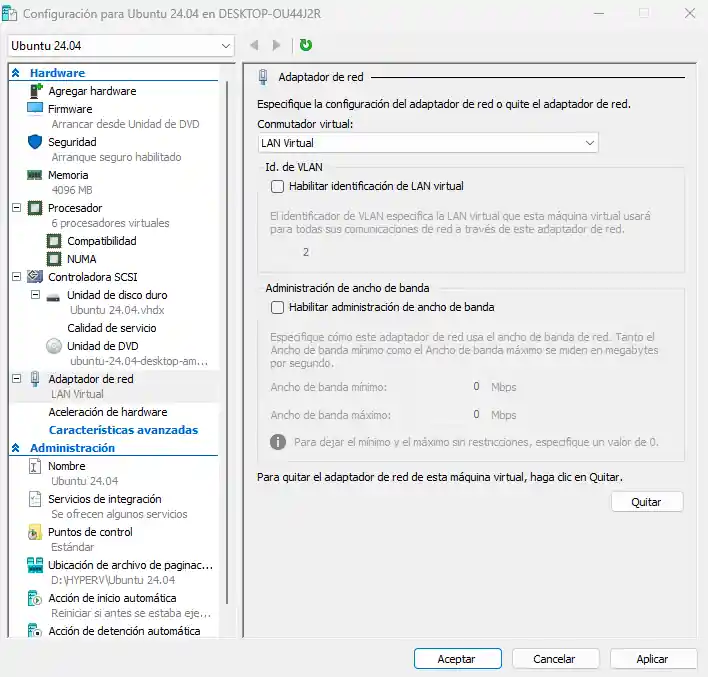
Dentro del Adaptadore de red hay otra ventana que se despliega centrada en mejorar el rendimiento y reducir la carga del procesador. Esta sección es Aceleración de Hardware y deberían estar las opciones marcadas.
Aceleración de hardware
- Aceleración de hardware virtual machine queue (VMQ): característica que mejora el rendimiento de la red al permitir que los paquetes de red sean procesados más eficientemente por los procesadores físicos del servidor. Al marcar esta opción, se habilita esta función que ayuda a distribuir la carga de procesamiento de la red entre los múltiples núcleos del procesador, lo que mejora el rendimiento de la red y reduce la latencia.
- Descarga de tareas Ipsec: característica que permite que el tráfico de red cifrado con IPsec (Protocolo de Seguridad de Internet) sea procesado directamente por el hardware de red en lugar de por la CPU del sistema. Al marcar esta opción, se aprovecha la capacidad de procesamiento específica del hardware de red para acelerar el procesamiento de los paquetes cifrados con IPsec, lo que mejora el rendimiento y reduce la carga en la CPU del sistema.
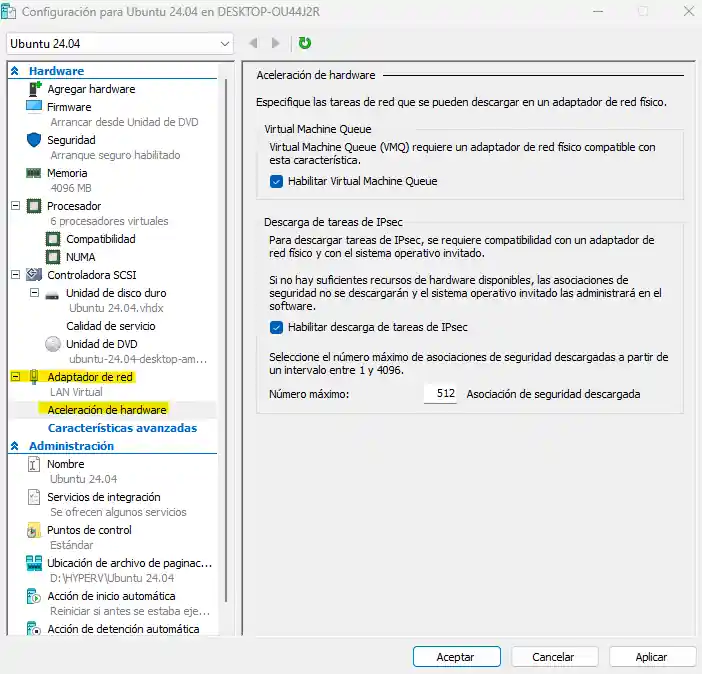
Características Avanzadas
La última opción de configuración del adaptador de red de la Máquina virtual es la pestaña de las características avanzadas:
- Dirección MAC dinámica o estática: La dirección MAC es un identificador único asignado a cada dispositivo de red. La opción de dirección MAC dinámica permite que la dirección se asigne automáticamente, mientras que la opción estática permite asignar manualmente una dirección específica. Se usa la dirección MAC estática cuando necesitas que la máquina virtual tenga una dirección MAC específica y constante. Por ejemplo, que mi máquina virtual fuera un servidor de archivos al que tienen que acceder otros dispositivos o máquinas y por lo tanto siempre debe ser identificable.
- Habilitar suplantación de dirección MAC: Esta función permite cambiar la dirección MAC de la máquina virtual para que parezca que es otra máquina en la red. Se utiliza en entornos de prueba o cuando necesitas simular la presencia de un dispositivo específico en la red.
- Protección DHCP: Característica de seguridad que descarta los mensajes del servidor DHCP de máquinas virtuales no autorizadas, es decir, máquinas virtuales que intentan actuar como servidores DHCP (servidor que asigna direcciones IP automáticamente a dispositivos en una red) sin autorización.
- Protección de enrutador: Previene que las máquinas virtuales no autorizadas o no confiables envíen mensajes de redireccionamiento o anuncios de enrutador que puedan afectar el funcionamiento normal de la red. Los mensajes de redireccionamiento y los anuncios de enrutador son parte del protocolo de enrutamiento de red y se utilizan para informar a los dispositivos de la red sobre la mejor ruta para enviar datos. Sin embargo, si estos mensajes provienen de fuentes no confiables, pueden causar problemas de seguridad o afectar la eficiencia de la red. La protección de enrutador ayuda a mitigar estos riesgos al descartar los mensajes de máquinas virtuales no autorizadas que intentan actuar como enrutadores en la red virtual.
- Red protegida: Al habilitar esta función, se aísla la red de la máquina virtual para evitar que el tráfico no autorizado acceda a ella desde la red externa. Es útil cuando necesitas proteger la máquina virtual y sus datos de accesos no autorizados.
- Creación de reflejo del puerto (origen, ninguno, destino): El reflejo de puerto es una técnica de red que copia los paquetes de datos de un puerto a otro dentro de un dispositivo de red. Se usa para monitorear o analizar el tráfico de red sin afectar su flujo normal.
- Origen: Esta opción indica que se debe copiar el tráfico que sale por el puerto especificado y enviarlo a otro destino para su análisis o monitoreo. Por ejemplo, podrías utilizar esta opción para duplicar el tráfico saliente de un puerto y enviarlo a un dispositivo de monitoreo de red para su análisis.
- Ninguno: Cuando seleccionas esta opción, se desactiva el reflejo de puerto para el puerto especificado, lo que significa que no se copiará ni se enviará ningún tráfico desde ese puerto.
- Destino: Esta opción implica que se debe copiar el tráfico que llega al puerto especificado y enviarlo a otro destino para su análisis o monitoreo. Por ejemplo, podrías utilizar esta opción para duplicar el tráfico entrante de un puerto y enviarlo a un dispositivo de análisis de red para su inspección.
- Formación de equipos NIC (Habilitar este adaptador de red para que forme parte de un equipo en el sistema operativo invitado): Permite agrupar varios adaptadores de red virtuales (NIC) en una sola interfaz de red dentro del sistema operativo invitado. Esto puede mejorar el rendimiento y la tolerancia a fallos de la red.
- Habilitar nomenclatura de dispositivos: Se refiere a la capacidad de propagar el nombre del adaptador de red a través de los sistemas operativos invitados compatibles. Esto significa que el nombre del adaptador de red que has configurado en el hipervisor se reflejará en el sistema operativo invitado una vez que esté en funcionamiento.
En mi caso con una máquina Virtual con Ubuntu por opciones de seguridad voy a marcar
- Dirección MAC Dinámica
- Protección de enrutador
- Red protegida
- Nomenclatura de dispositivos para que el nombre del adaptador de red en Ubuntu coincida con el que has configurado en el hipervisor.
Administración de la Máquina Virtual:
En esta parte del panel de configuración de la máquina virtual nos vamos a centrar únicamente en 3 apartados.
Puntos de control en Hyper-V
Los puntos de control, también conocidos como instantáneas, son capturas del estado de una máquina virtual en un momento específico. Estas capturas se utilizan para guardar el estado de la máquina virtual en un momento determinado, lo que permite restaurarla a ese estado en el futuro si es necesario. Esto puede ser útil antes de realizar cambios importantes en la configuración o instalación de software en la máquina virtual. Al tomar un punto de control, se crea una especie de «copia de seguridad» del estado actual de la máquina virtual, lo que te permite revertir los cambios si algo sale mal.
En mi caso no quiero crear puntos de control ya que ocupan un espacio en el disco duro. Crearé estos puntos de control cuando vaya a hacer alguna actualización importante del sistema operativo por lo que los habilitaré manualmente.
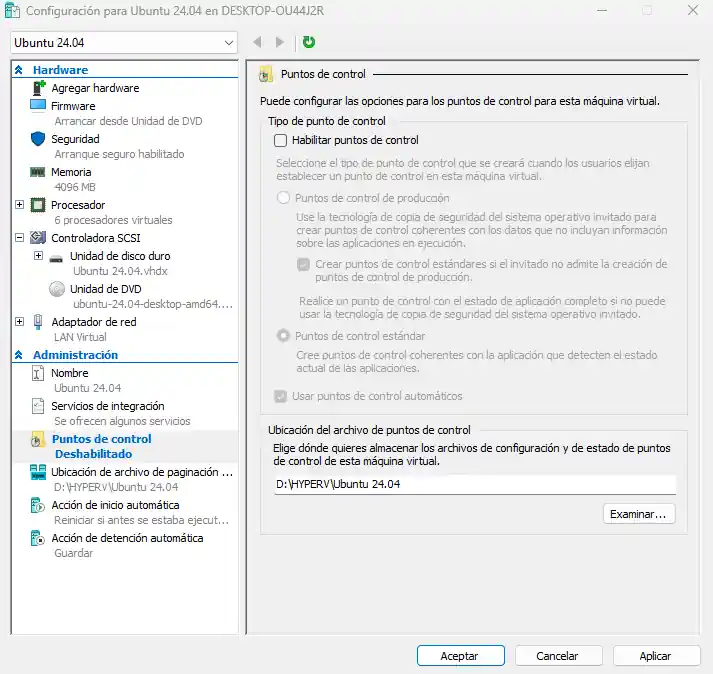
Acción de inicio automática
La acción de inicio automático determina el comportamiento de la máquina virtual cuando se inicia el host de Hyper-V (cuando se enciende el dispositivo físico). Puedes configurar la máquina virtual para que se inicie automáticamente cuando se inicie el host o para que permanezca apagada hasta que se inicie manualmente. Esta opción es útil si deseas que la máquina virtual esté disponible de inmediato después de iniciar el host o si prefieres iniciarla manualmente según sea necesario.
En mi caso esta máquina virtual será una herramienta de trabajo en situaciones concretas por lo que la quiero mantener apagada al no ser de que necesite utilizarla, por lo que cuando inicie mi equipo esta máquina permanecerá desconectada.
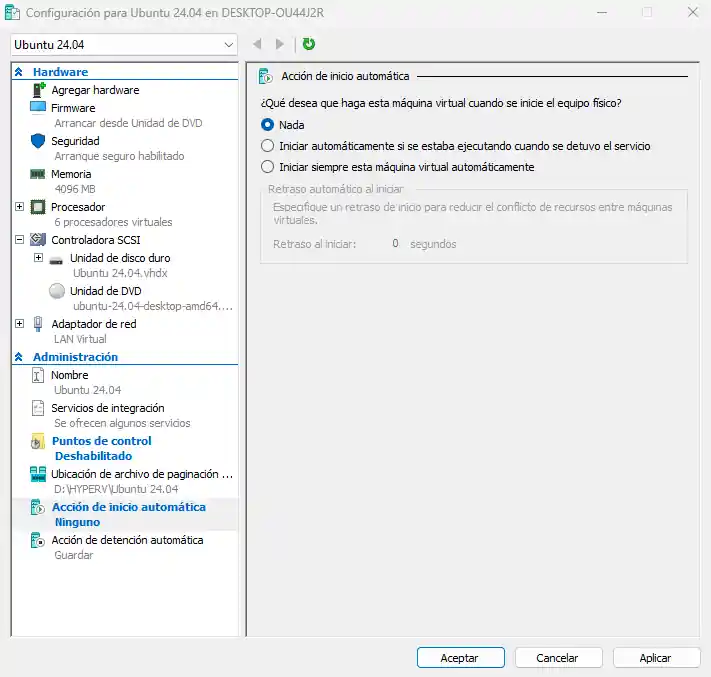
Acción de detección automática
La acción de detección automática determina qua realiza la VM cuando se apaga el host de Hyper-V es decir cuando se apaga el equipo físico. Puedes configurar la máquina virtual para que se apague automáticamente cuando se apague el host, para que se desconecte o configurar para que guarde un estado.
En mi caso como quiero que por completo quede parada y cerrada marcare la opción apagar sistema operativo invitado. En caso de desconectar sería que la interfaz gráfica se parara, pero la maquina sigue en funcionamiento.
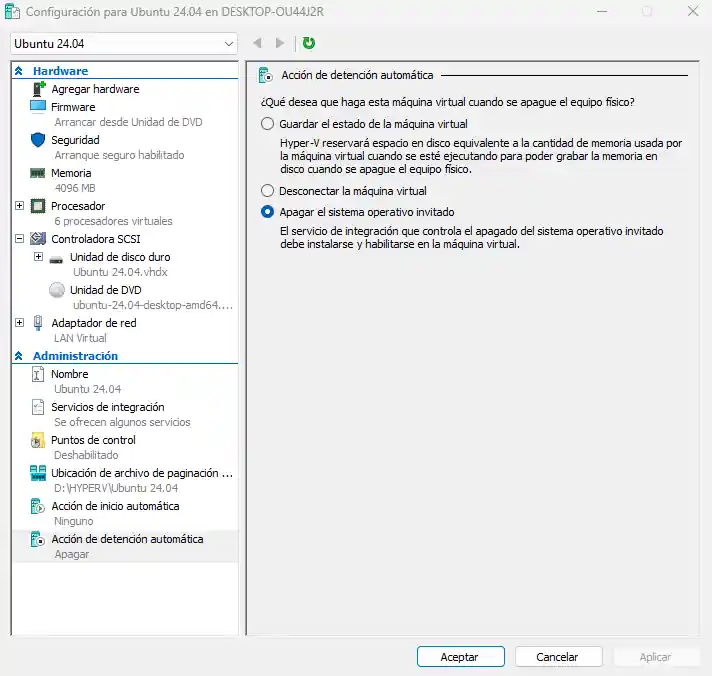
Solución de Problemas Comunes
La máquina virtual no arranca
- Verificación de recursos: Asegúrate de que la máquina virtual tenga suficientes recursos asignados (CPU, memoria, disco).
- Revisar el registro de eventos: Accede al visor de eventos de Windows en el host y revisa los registros de Hyper-V para identificar posibles errores.
- Integridad del disco virtual: Verifica que el archivo VHD o VHDX no esté dañado. Puedes usar herramientas de reparación de discos virtuales si es necesario.
Problemas de red en la máquina virtual:
- Configuración de adaptadores de red: Asegúrate de que la máquina virtual esté conectada al conmutador virtual correcto y que los adaptadores de red estén configurados adecuadamente.
- Conectividad del host: Verifica que el host tenga conectividad de red. Si el host no está conectado, la máquina virtual también podría perder la conectividad.
- Configuración del firewall: Asegúrate de que el firewall en el host y la máquina virtual no estén bloqueando las conexiones necesarias. Puedes probar deshabilitar temporalmente el firewall para diagnosticar problemas de conectividad.
Errores de instalación del sistema operativo:
- Compatibilidad del SO: Verifica que el sistema operativo que intentas instalar sea compatible con la versión de Hyper-V y el hardware del host. Consulta la documentación del sistema operativo para conocer los requisitos específicos.
- Errores de instalación: Si la instalación falla, revisa los mensajes de error específicos que proporciona el instalador del sistema operativo. Estos pueden indicar problemas con el medio de instalación, como un archivo ISO corrupto.
- Falta de controladores: Durante la instalación, asegúrate de que todos los controladores necesarios estén disponibles. Si faltan controladores, puedes necesitar proporcionar un medio adicional con los controladores necesarios.
Conclusión
La creación y configuración de máquinas virtuales en Hyper-V es una tarea fundamental para maximizar el aprovechamiento de los recursos de hardware y mejorar la eficiencia operativa en entornos de TI. A través de esta guía, hemos abordado paso a paso los aspectos esenciales de la virtualización con Hyper-V, desde la creación de conmutadores virtuales hasta la configuración avanzada de seguridad y recursos.
Configurar un conmutador virtual es un primer paso crucial que permite conectar nuestras máquinas virtuales a la red, proporcionando acceso a Internet y otros recursos de red. La elección entre el uso de un conmutador virtual externo y el Default Switch depende de las necesidades específicas de la red y la complejidad de la configuración deseada.
La instalación y optimización de una máquina virtual, que incluye la asignación de memoria dinámica, la configuración de procesadores y la utilización de controladores SCSI, asegura que la máquina virtual funcione eficientemente, adaptándose a las demandas cambiantes de recursos. Es fundamental comprender y configurar correctamente las opciones de seguridad, como el arranque seguro y el módulo de plataforma segura (TPM), para proteger los datos y el estado de las máquinas virtuales.
Hemos también cubierto la administración y resolución de problemas comunes, como los problemas de arranque, los inconvenientes de red y los errores de instalación del sistema operativo. Estos conocimientos permiten a los administradores de TI diagnosticar y resolver problemas rápidamente, minimizando el tiempo de inactividad y asegurando una operación fluida.
En resumen, la guía proporciona una comprensión integral de la configuración y gestión de máquinas virtuales en Hyper-V. Al seguir estos pasos, los administradores de TI pueden crear entornos virtualizados robustos y seguros que optimicen los recursos y mejoren la capacidad de respuesta ante las necesidades cambiantes del negocio. La virtualización no solo permite una mejor utilización del hardware disponible, sino que también ofrece flexibilidad y escalabilidad, elementos clave en el entorno dinámico de TI actual.